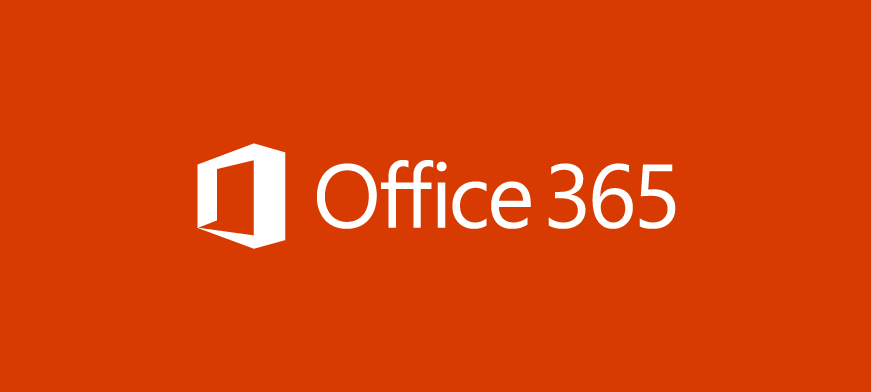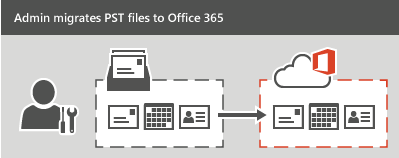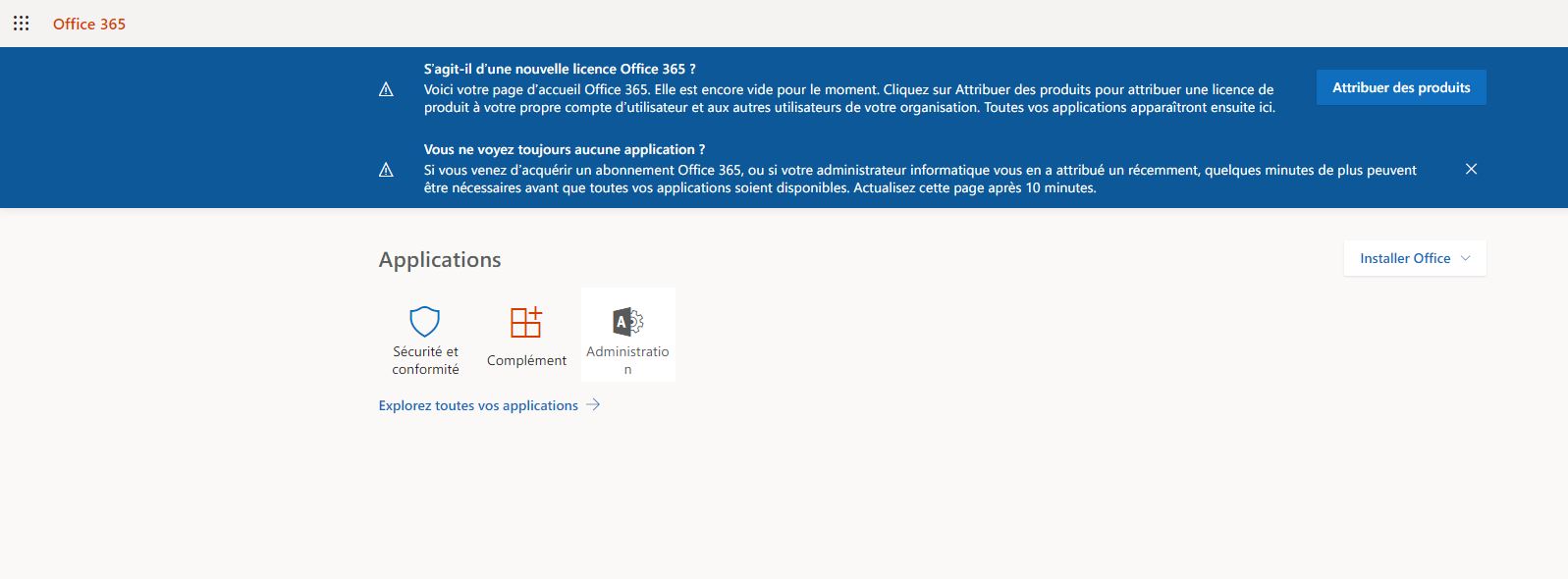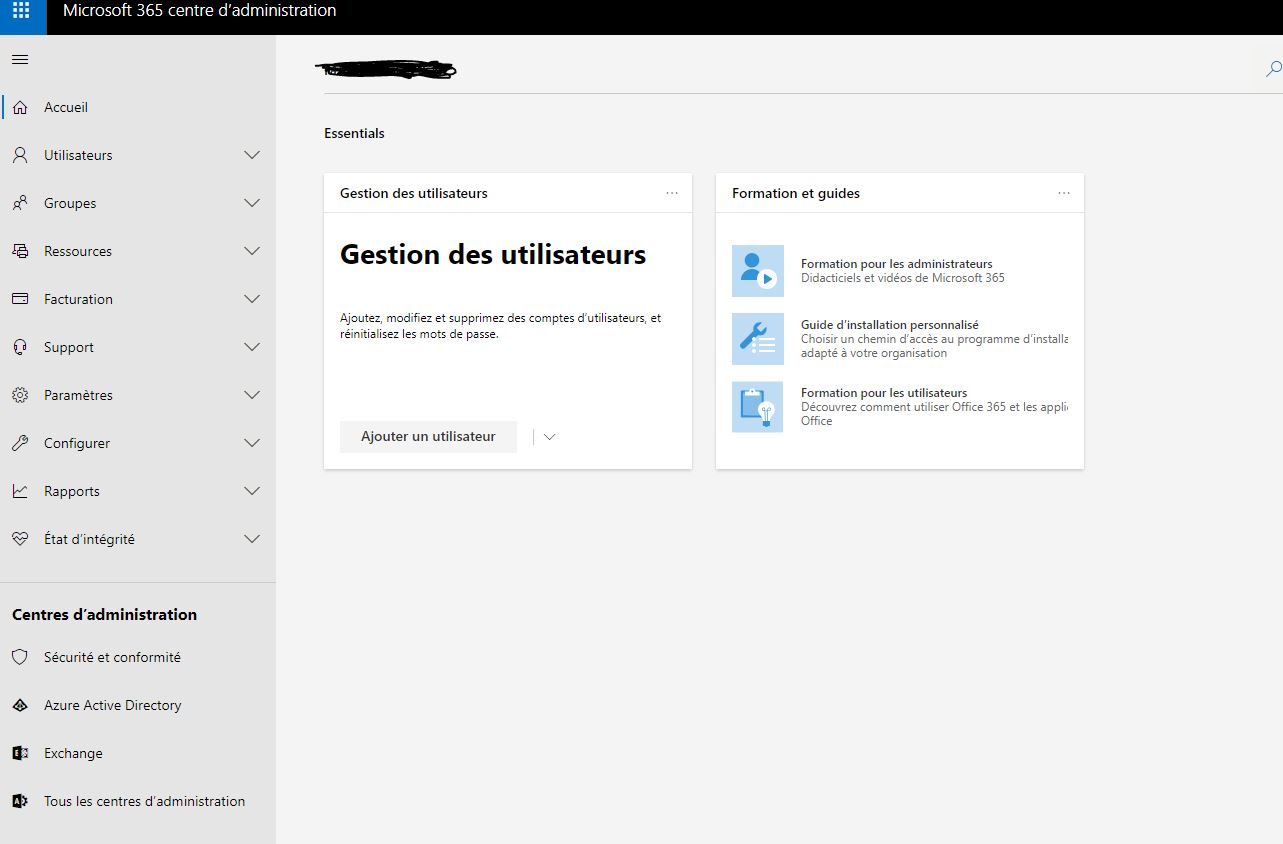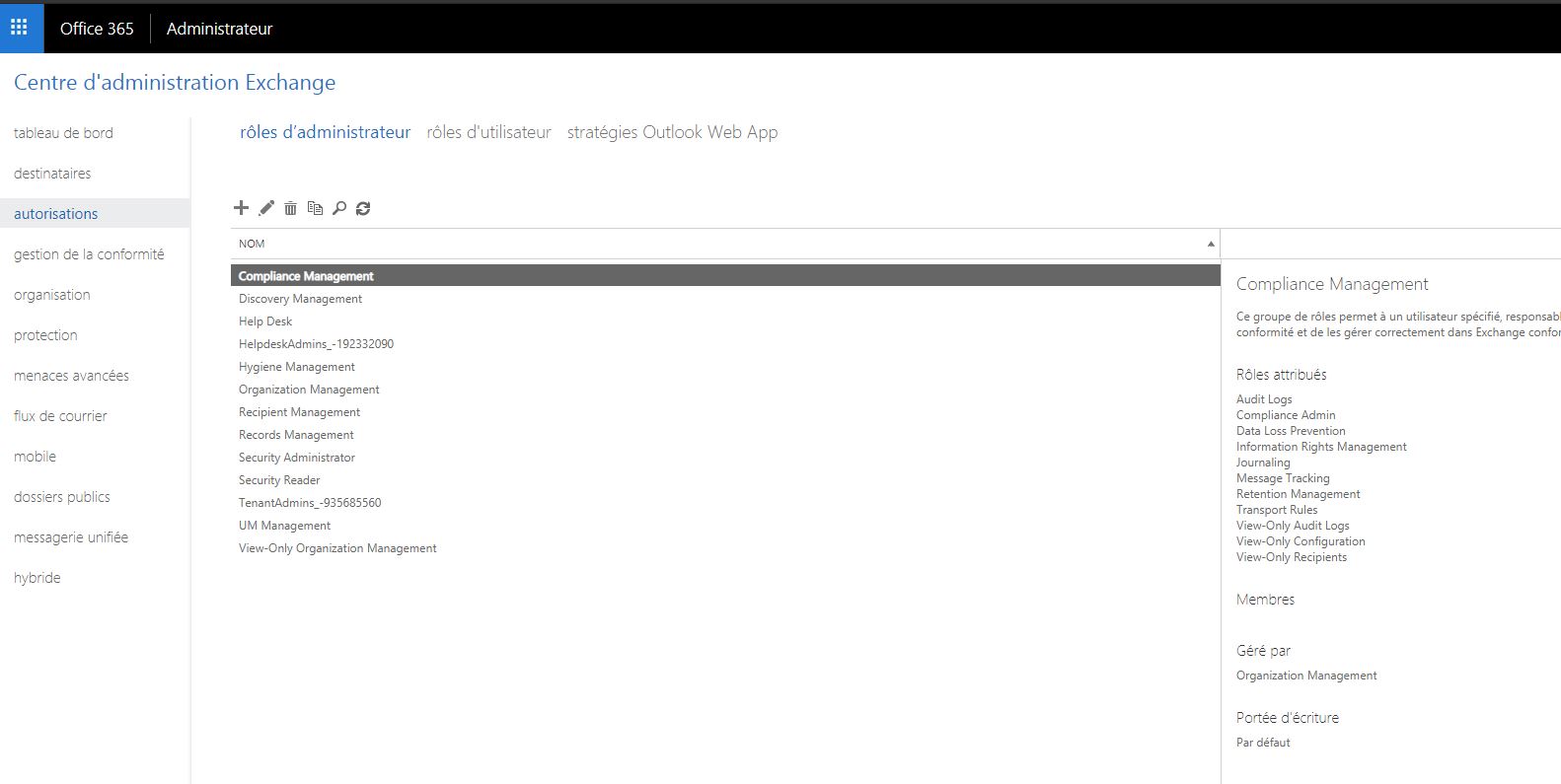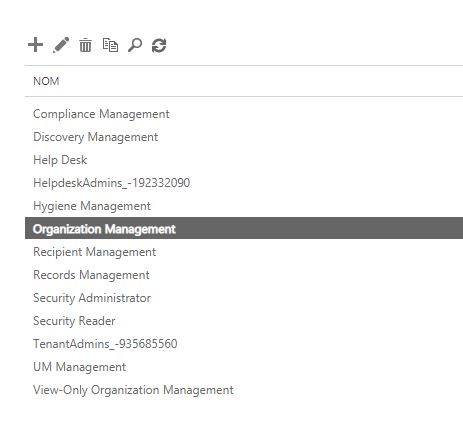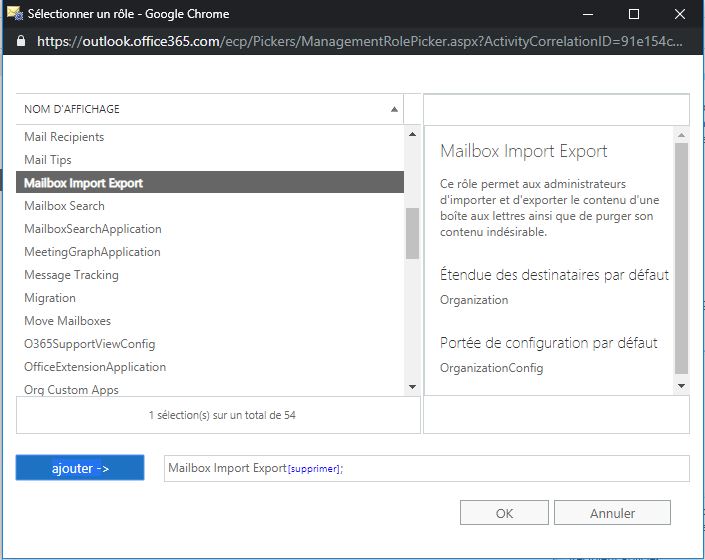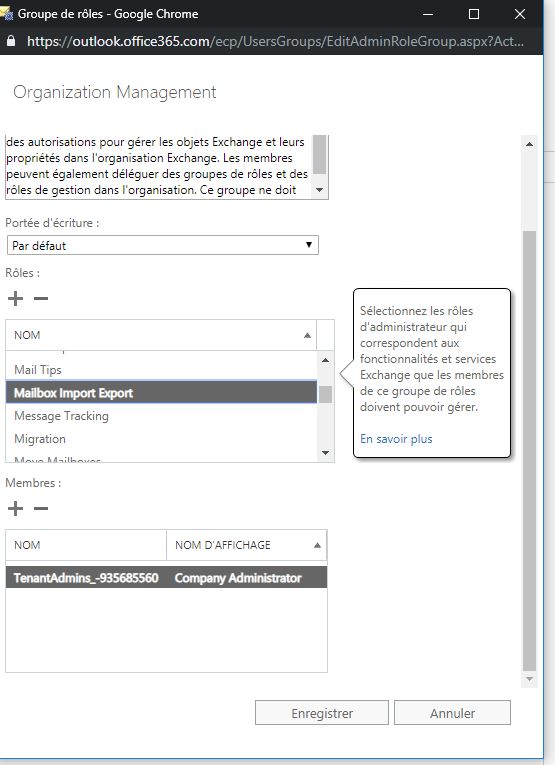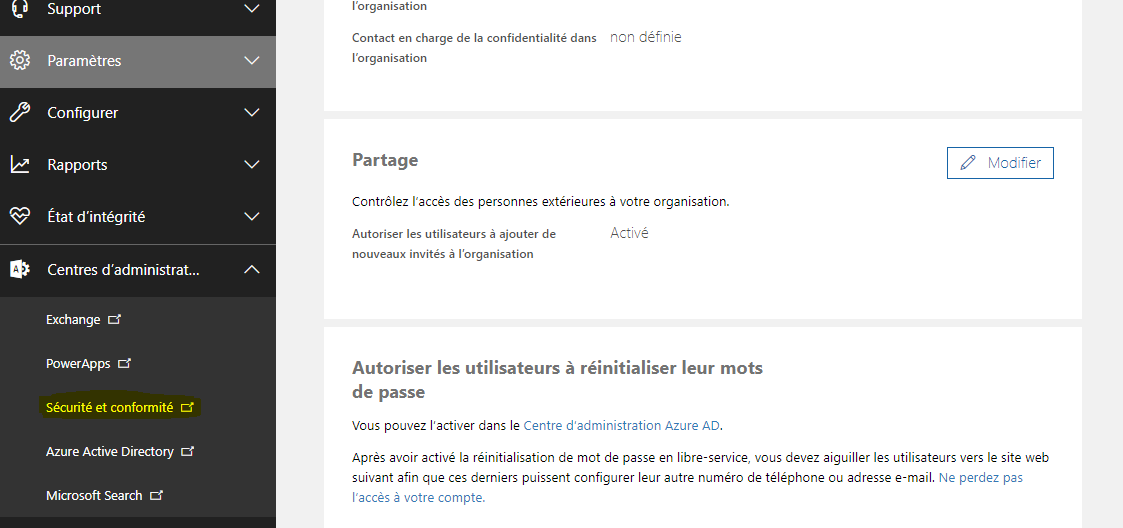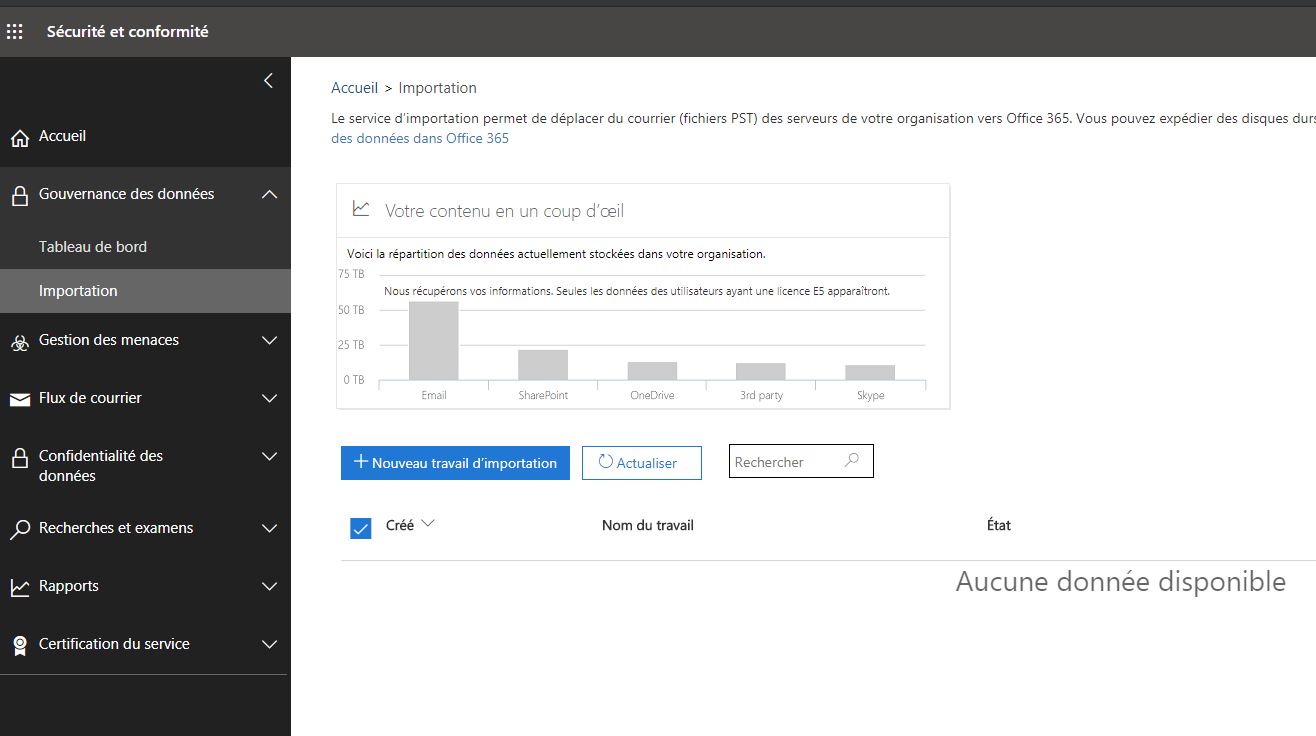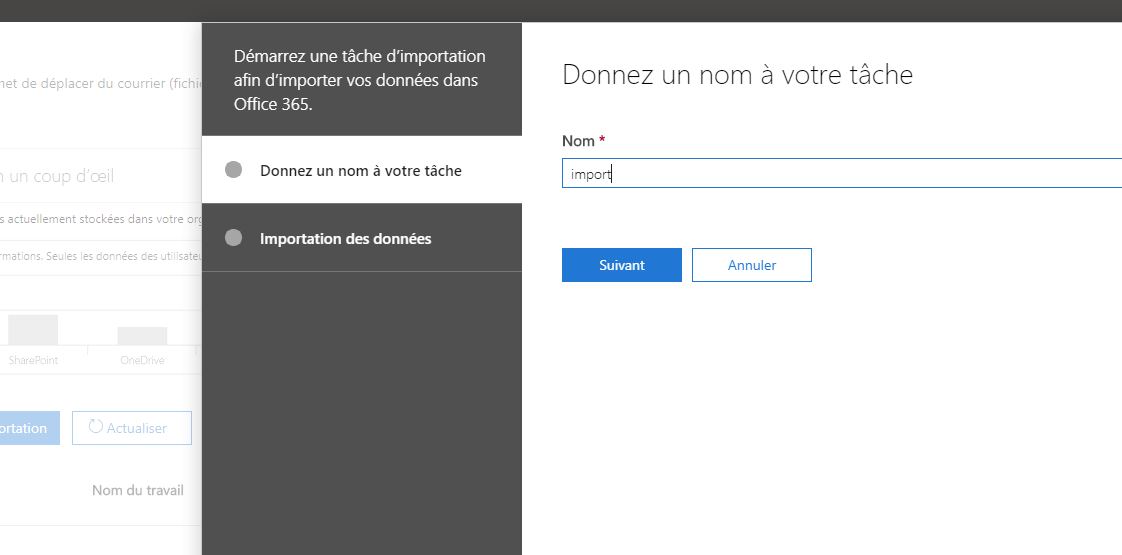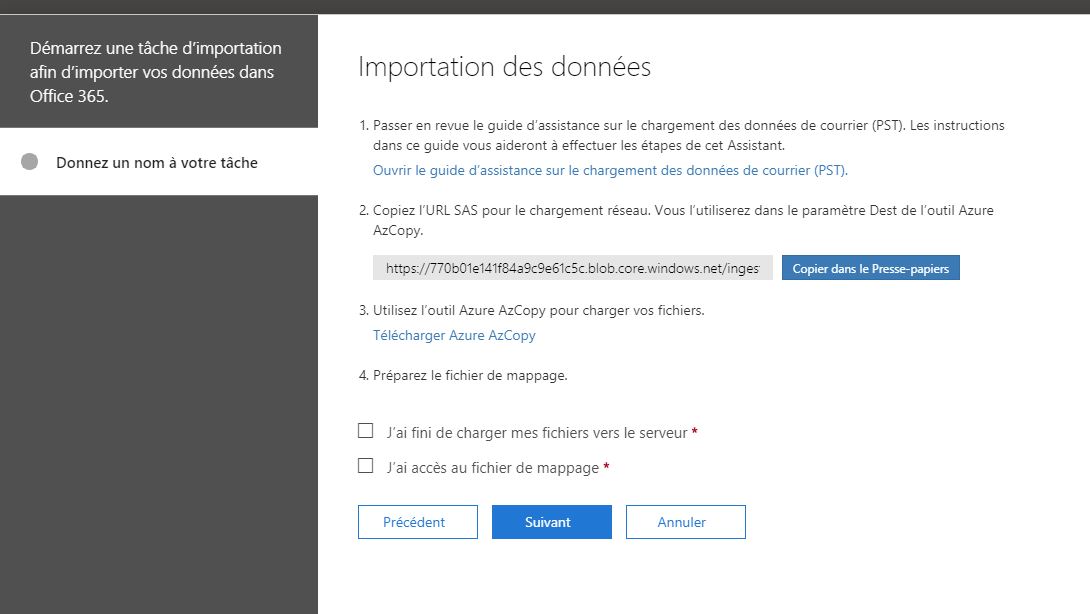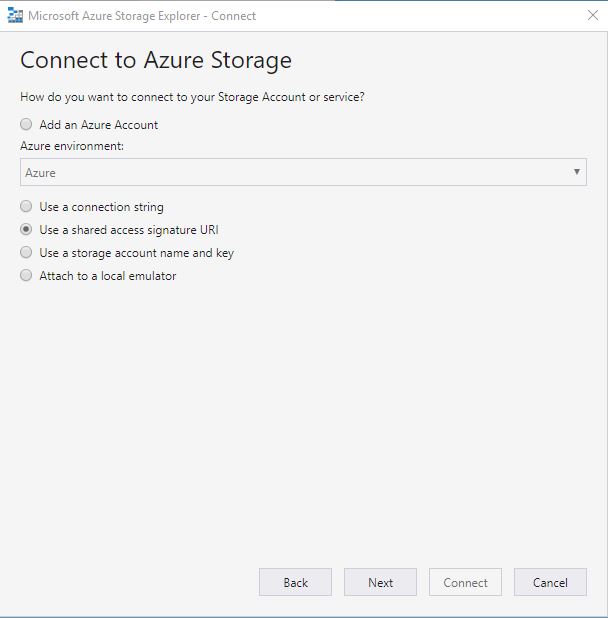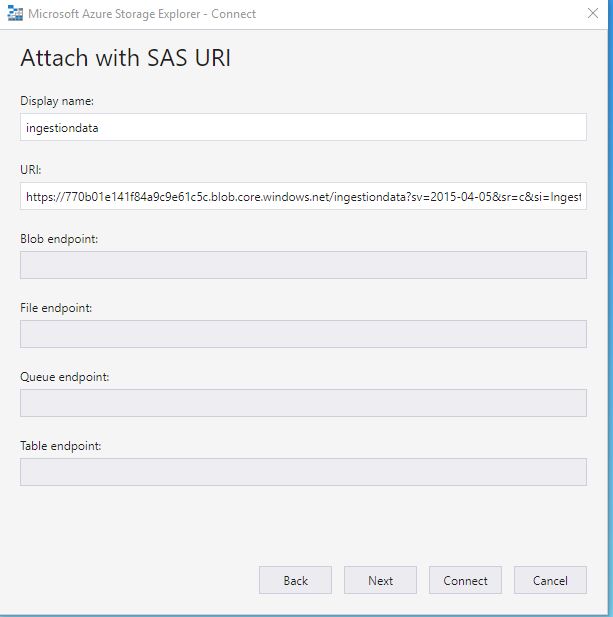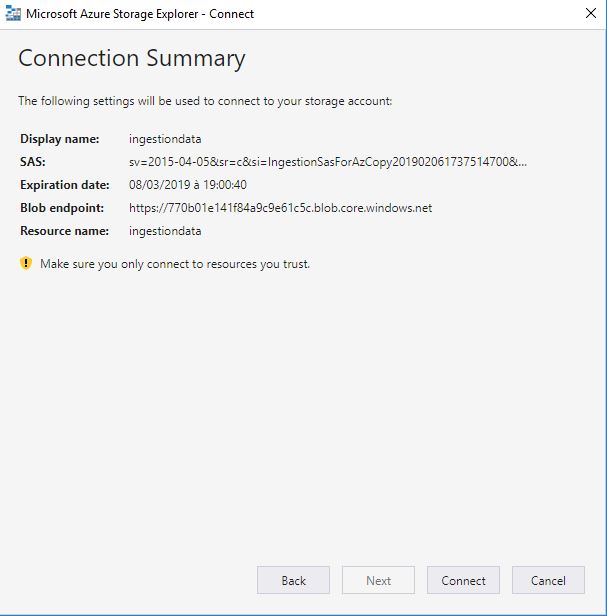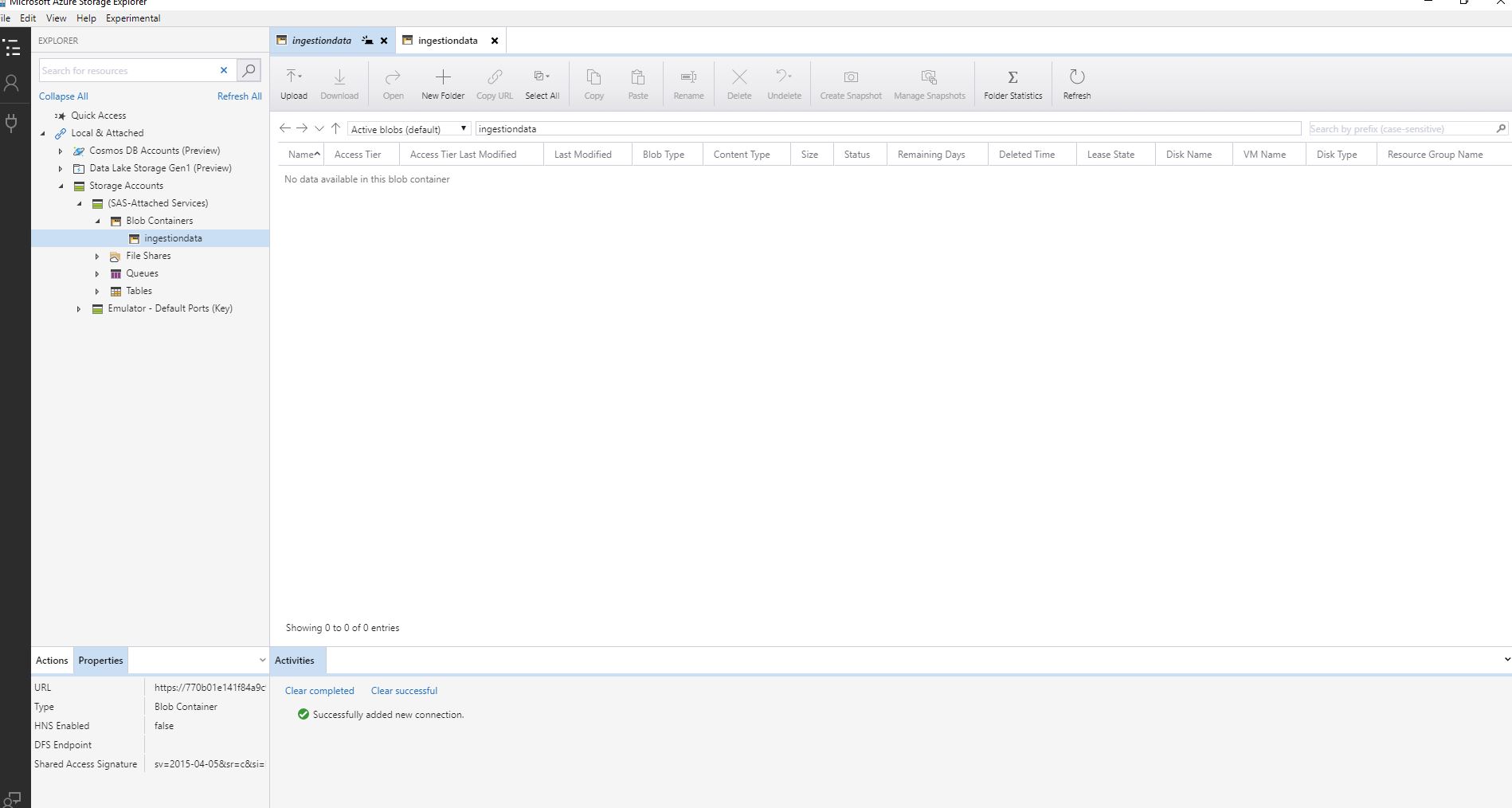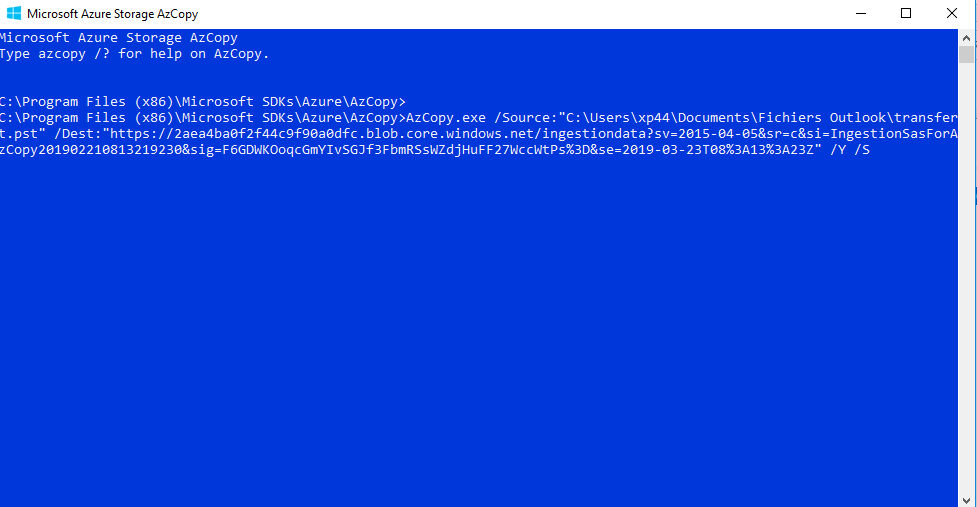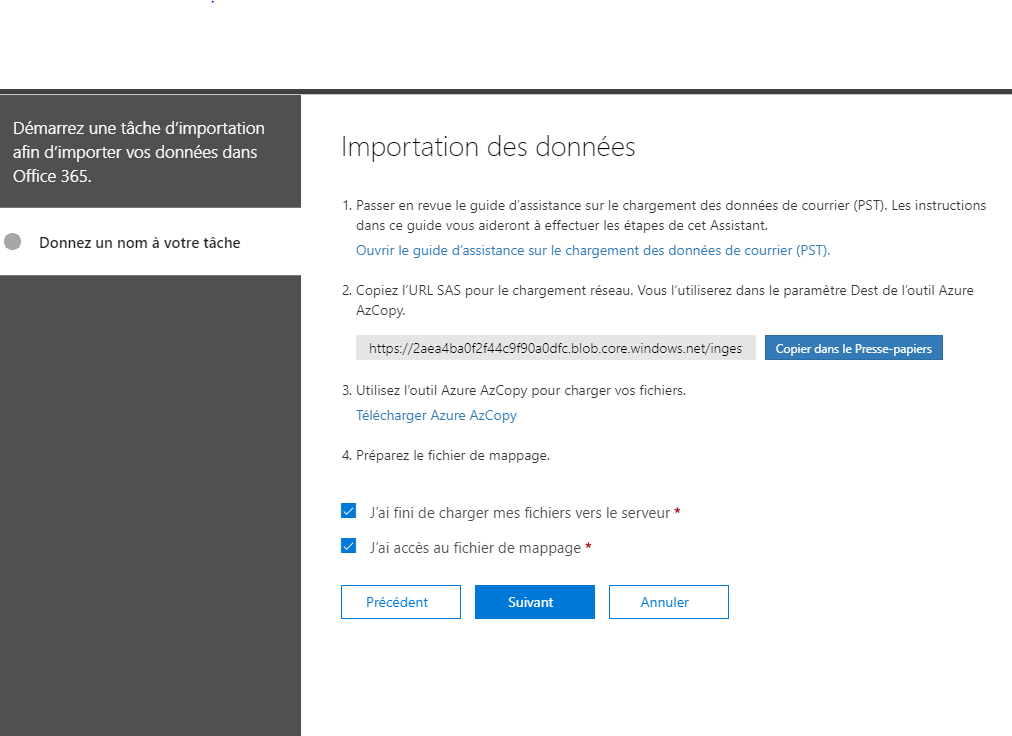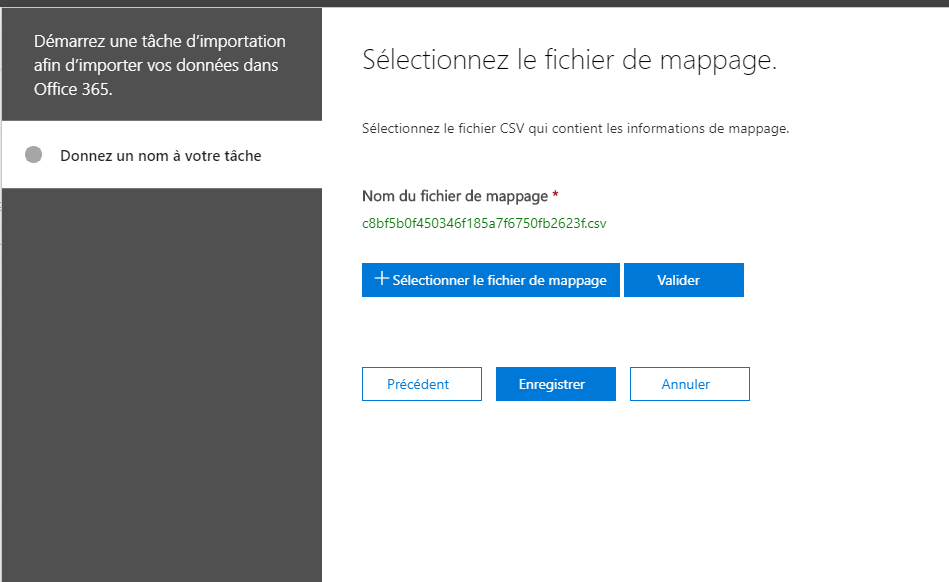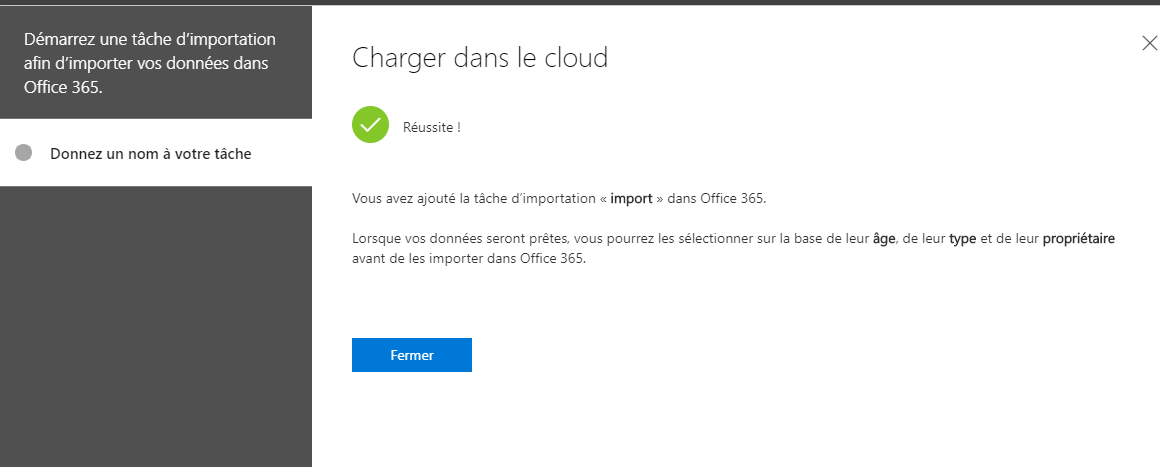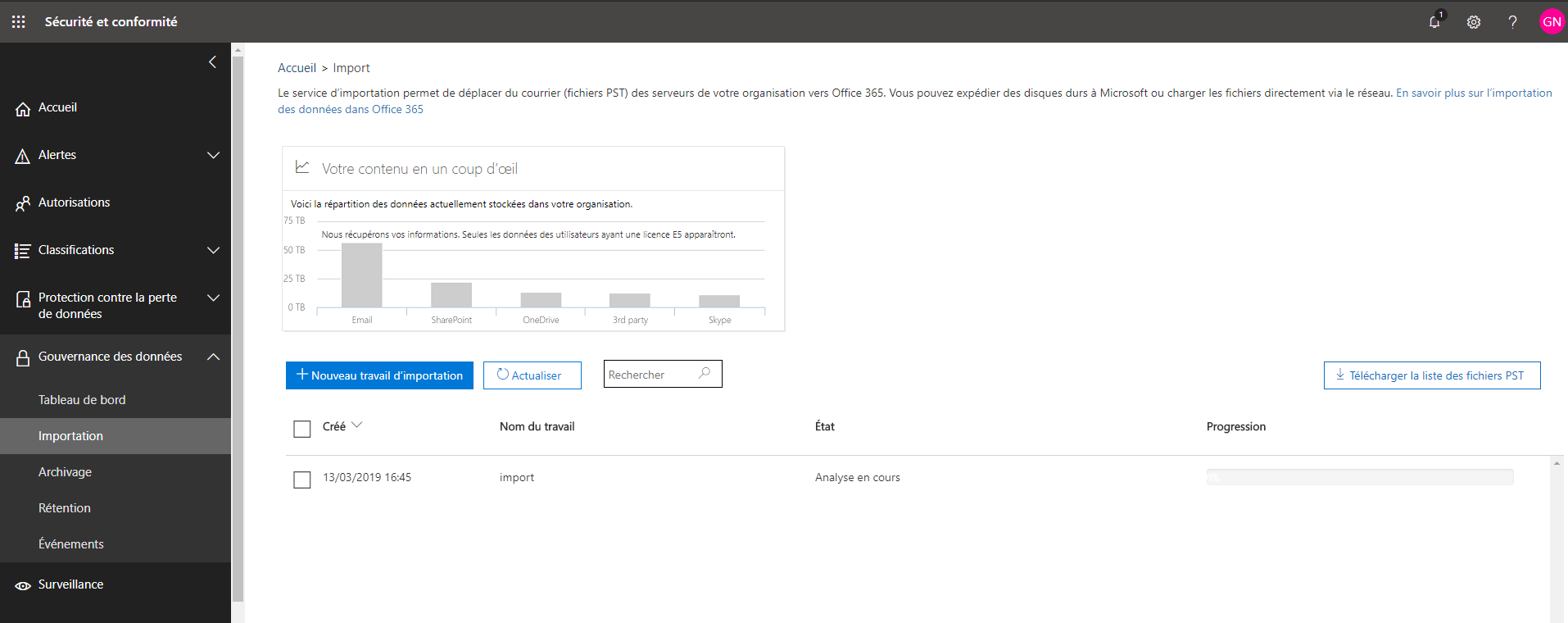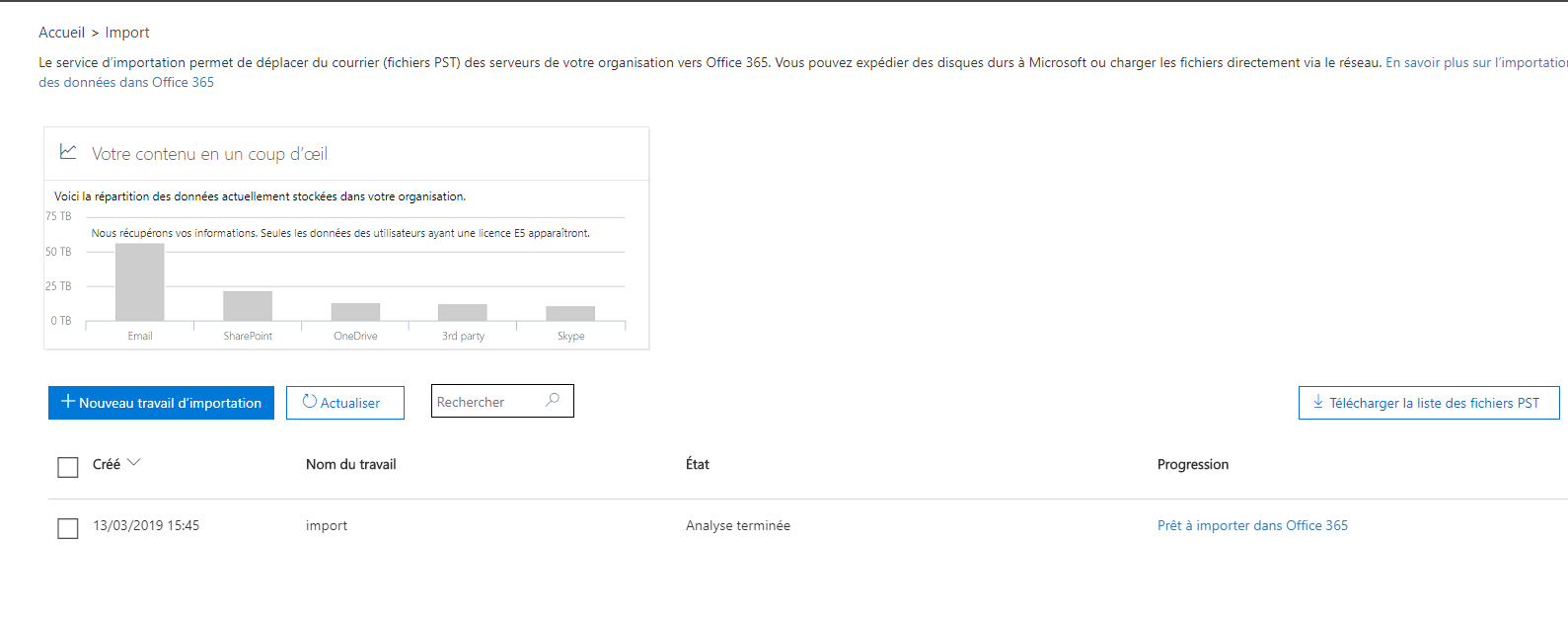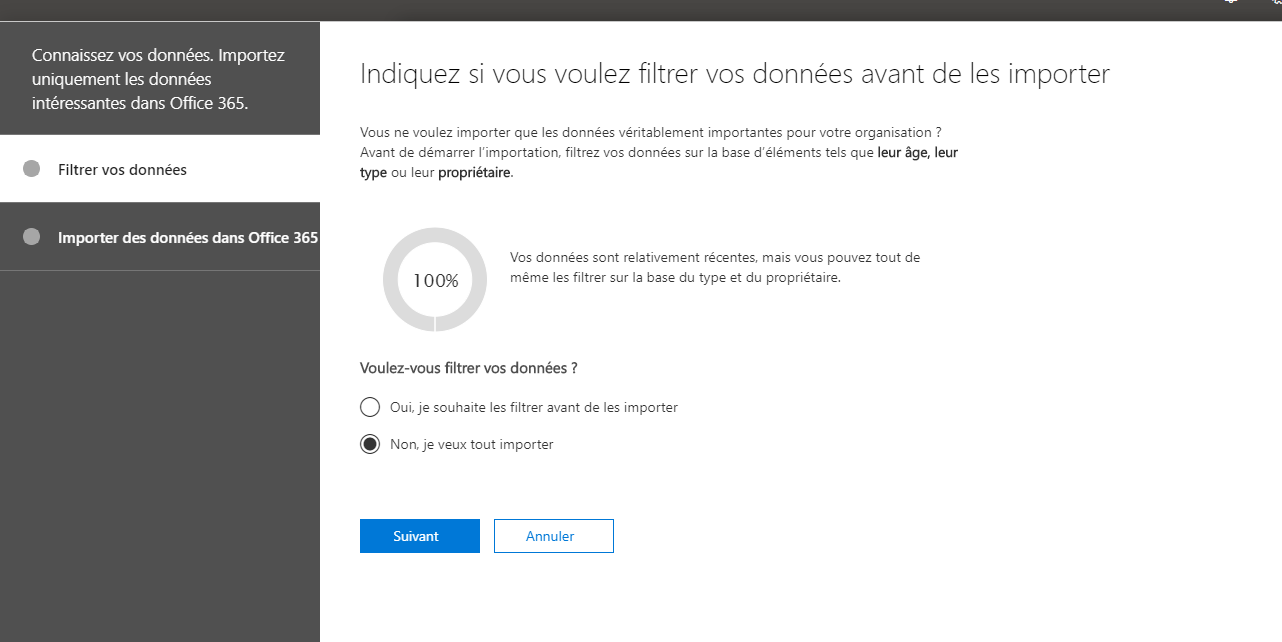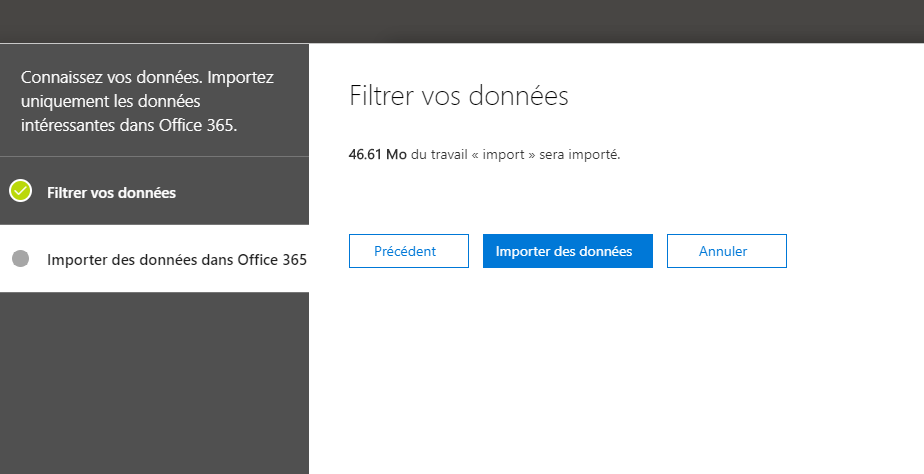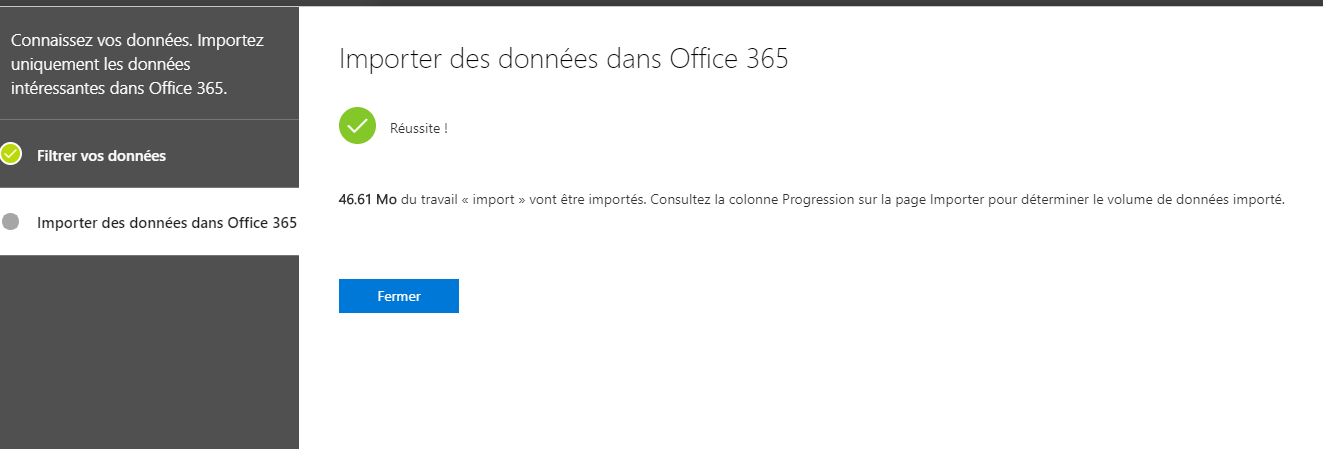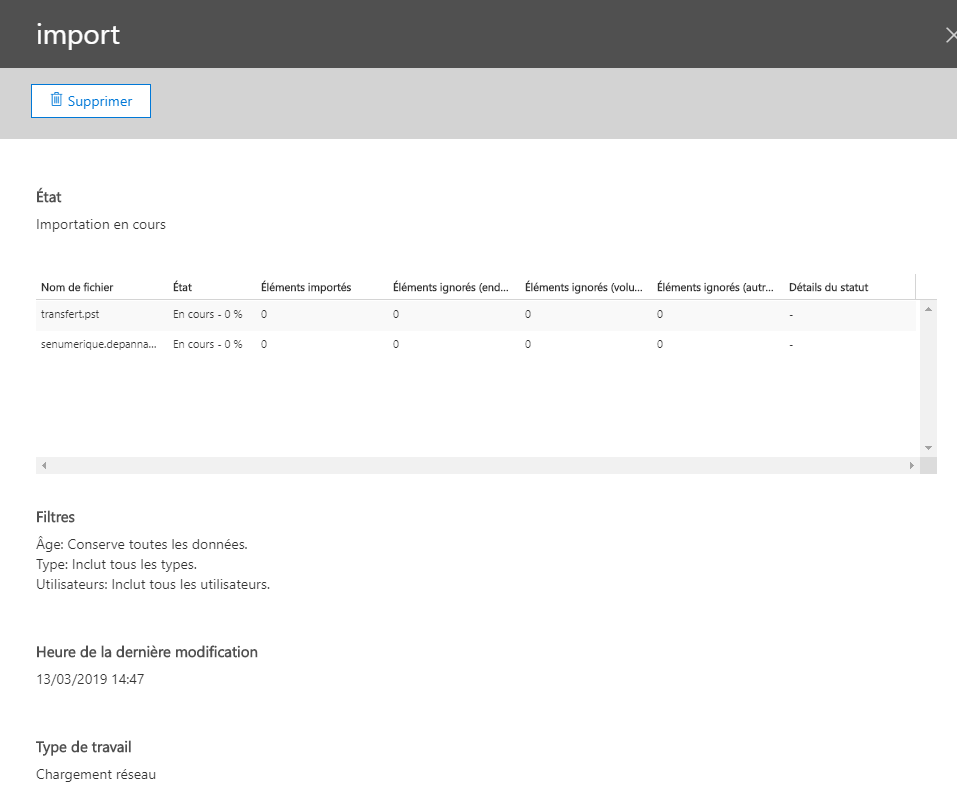Aujourd’hui je tiens à traiter un sujet important pour tous les admin réseaux en ce moment, la migration des mail d’un Exchange vers Office365.
De manière générale pour les migrations dans les PME (1 à 10 personnes) je fais mes importations directement depuis Outlook.
Mais pour les plus grandes entreprises je transfère les PST via la plateforme office365.
Pour commencer nos manipulations il faut se connecter avec un compte administrateur de la plateforme office365 et installer l’explorateur de stockage Azure .
Etape 1 : création du fichier de correspondance
Une fois l’installation du logiciel terminé, il faut remplir le fichier de correspondance qui va nous servir à lier les fichiers PST aux différents comptes office365.
Ce fichier doit être au format csv et doit avoir pour séparateur une virgule (,). Vous allez envoyer ce fichier CSV à l’étape suivante lors de la création d’une tâche d’importation PST.
Voici l’entête que doit avoir votre fichier :
Workload,FilePath,Name,Mailbox,IsArchive,TargetRootFolder,ContentCodePage,SPFileContainer,SPManifestContainer,SPSiteUrl
Voici un exemple de fichier d’import :
Workload,FilePath,Name,Mailbox,IsArchive,TargetRootFolder,ContentCodePage,SPFileContainer,SPManifestContainer,SPSiteUrl Exchange,,senumerique.depannage@gmail.com.pst,gabin.nguele@premiumsas49.onmicrosoft.com,FALSE,/,,,, Exchange,,transfert.pst,clement@premiumsas49.onmicrosoft.com,FALSE,/,,,,
vous pouvez aussi Télécharger une copie du fichier de correspondance afin de l’adapter à vos besoins :
Voici la liste des paramètres de l’entête du fichier .csv
| Paramètre | Description | Exemple |
|---|---|---|
Workload |
Spécifie le service Office 365 vers lequel les données seront importées. Pour importer des fichiers PST dans des boîtes aux lettres Exchangeutilisateur, utilisez. |
Exchange |
FilePath |
Spécifie l’emplacement du dossier dans l’emplacement de stockage Azure dans lequel vous avez téléchargé les fichiers PST à l’étape 2. Si vous n’avez pas inclus de nom de sous-dossier facultatif dans l’ /Dest: URL SAS dans le paramètre à l’étape 2, laissez ce paramètre vide dans le fichier CSV. Si vous avez inclus un nom de sous-dossier, spécifiez-le dans ce paramètre (voir le deuxième exemple). La valeur de ce paramètre est sensible à la casse.Dans les deux cas, n’incluez pas «ingestiondata» dans FilePathla valeur du paramètre.Important: Le nom du chemin d’accès du fichier doit être identique à celui que vous avez utilisé si vous avez inclus un nom de sous-dossier facultatif dans l’ /Dest: URL SAS dans le paramètre de l’étape 2. Par exemple, si vous avez PSTFilesutilisé pour le nom du sous-dossier à l’étape pstfiles 2, FilePath puis que vous utilisez dans le paramètre du fichier CSV, l’importation du fichier PST échouera. Veillez à utiliser la même casse dans les deux instances. |
(Laisser vide) Ou PSTFiles |
Name |
Spécifie le nom du fichier PST qui sera importé dans la boîte aux lettres de l’utilisateur. La valeur de ce paramètre est sensible à la casse.
Important: Le nom du fichier PST dans le fichier CSV doit être le même que celui du fichier PST qui a été téléchargé vers l’emplacement de stockage Azure à l’étape 2. Par exemple, si vous utilisez |
IMPORT.pst |
Mailbox |
Spécifie l’adresse de messagerie de la boîte aux lettres dans laquelle le fichier PST sera importé. Notez que vous ne pouvez pas spécifier un dossier public, car le service d’importation PST ne prend pas en charge l’importation de fichiers PST dans des dossiers publics. Pour importer un fichier PST dans une boîte aux lettres inactive, vous devez spécifier le GUID de la boîte aux lettres de ce paramètre. Pour obtenir ce GUID, exécutez la commande PowerShell suivante dans Exchange Online: Get-Mailbox <identity of inactive mailbox> -InactiveMailboxOnly | FL GuidRemarque: Dans certains cas, vous pouvez avoir plusieurs boîtes aux lettres avec la même adresse de messagerie, où une boîte aux lettres est une boîte aux lettres active et l’autre est dans un état supprimé (ou inactif). Dans ce cas, vous devez spécifier le GUID de boîte aux lettres pour identifier de manière unique la boîte aux lettres dans laquelle importer le fichier PST. Pour obtenir ce GUID pour les boîtes aux lettres actives, exécutez la commande PowerShell Get-Mailbox <identity of active mailbox> | FL Guidsuivante:. Pour obtenir le GUID des boîtes aux lettres supprimées (ou inactives), exécutez cette Get-Mailbox <identity of soft-deleted or inactive mailbox> -SoftDeletedMailbox | FL Guidcommande. |
email@domaine.com |
IsArchive |
Indique si le fichier PST doit être importé dans la boîte aux lettres d’archivage de l’utilisateur. Il existe deux options :
False -importe le fichier PST dans la boîte aux lettres principale de l’utilisateur. Si vous définissez ce paramètre sur Remarque: Pour importer un fichier PST dans une boîte aux lettres d’archivage informatique pour un utilisateur dont la boîte aux lettres principale est locale |
FALSE Ou TRUE |
TargetRootFolder |
Spécifie le dossier de boîte aux lettres dans lequel le fichier PST est importé. Si vous laissez ce paramètre vide, le fichier PST sera importé dans un nouveau dossier nommé **** importés au niveau racine de la boîte aux lettres (le même niveau que le dossier boîte de réception et les autres dossiers de boîte aux lettres par défaut). Si vous spécifiez /, les éléments du fichier PST seront importés directement dans le dossier boîte de réception de l’utilisateur.Si vous spécifiez /<foldername>, les éléments du fichier PST seront importés dans un dossier nommé * <NomDossier> * . Par exemple, si vous utilisez /ImportedPst, les éléments seraient importés dans un dossier nommé ImportedPst. Ce dossier sera situé dans la boîte aux lettres de l’utilisateur au même niveau que le dossier boîte de réception.Conseil: EnVisagez d’exécuter quelques lots de test pour tester ce paramètre afin de déterminer le meilleur emplacement de dossier dans lequel importer les fichiers PST. |
(Laisser vide) Ou /Ou /ImportedPst |
ContentCodePage |
Ce paramètre facultatif spécifie une valeur numérique pour la page de codes à utiliser pour l’importation des fichiers PST au format de fichier ANSI. Ce paramètre est utilisé pour l’importation de fichiers PST à partir d’organisations chinoises, japonaises et coréennes, car ces langues utilisent généralement un jeu de caractères DBCS (Double Byte Character Set) pour le codage des caractères. Si ce paramètre n’est pas utilisé pour importer des fichiers PST pour les langues qui utilisent des caractères DBCS pour les noms de dossier de boîte aux lettres, les noms de dossier sont souvent tronqués après leur importation.
Pour obtenir la liste des valeurs prises en charge à utiliser pour ce paramètre, consultez la rubrique identificateurs de la page de code. Remarque: Comme indiqué précédemment, il s’agit d’un paramètre facultatif et vous n’avez pas besoin de l’inclure dans le fichier CSV. Vous pouvez également l’inclure et laisser la valeur vide pour une ou plusieurs lignes. |
(Laisser vide) Ou 932(il s’agit de l’identificateur de page de code pour le japonais ANSI/OEM) |
SPFileContainer |
Pour l’importation PST, laissez ce paramètre vide. | Non applicable |
SPManifestContainer |
Pour l’importation PST, laissez ce paramètre vide. | Non applicable |
SPSiteUrl |
Pour l’importation PST, laissez ce paramètre vide. | Non applicable |
Etape 2 : Donner les droits d’import /export
Pour commencer il faut se connecter à la plate-forme office 365
Ouvrir dans le “centres d’administration” le module Exchange
Aller dans les autorisations
modifier les autorisations de “l’Organiszation Management”
cliquer sur le signe “+” pour ajouter un nouveau rôle et ajouter le rôle Mailbox Import Export
Enregistrer
Etape 3: Créer une tâche d’importation
Se rendre dans le centre de sécurité et conformité
Aller dans la section “Importation” de Gouvernance des données
cliquer sur “+ Nouveau travail d’importation”
Nommer votre tâche et cliquez sur suivant
Cliquer sur Afficher l’URL sans de chargement réseau
Lancer Azure Storage Explorer et configurer la connexion. Si c’est votre premier lancement l’assistant de connexion devrait se lancer directement. Sélectionner l’option “Use a shared access signature URI et cliquer sur Next
Coller l’adresse URL Office365 dans la zone URL et cliquer sur “Next”
Ensuite cliquer sur Connect
Aller dans le dossier ingestiondata et envoyer vos fichiers pst soit en glisser/déposer ou en utilisant le bouton Upload
NB : Si des fois le téléchargement ne fonctionne pas vous pouvez télécharger et installer le logiciel AZURE AZCOPY pour migrer votre PST vers Office 365 grâce à la commande suivante :
AzCopy.exe /Source:<Location of PST files> /Dest:<SAS URL> /V:<Log file location> /Y
Voici un exemple de la syntaxe de l’outil AzCopy.exe :
AzCopy.exe /Source:"\\pc-gabin-pre\Transfert\transfert.pst" /Dest:"https://2aea4ba0f2f44c9f90a0dfc.blob.core.windows.net/ingestiondata/PSTFiles?sv=2015-04-05&sr=c&si=IngestionSasForAzCopy201902210813219230&sig=F6GDWKOoqcGmYIvSGJf3FbmRSsWZdjHuFF27WccWtPs%3D&se=2019-03-23T08%3A13%3A23Z" /Y /V