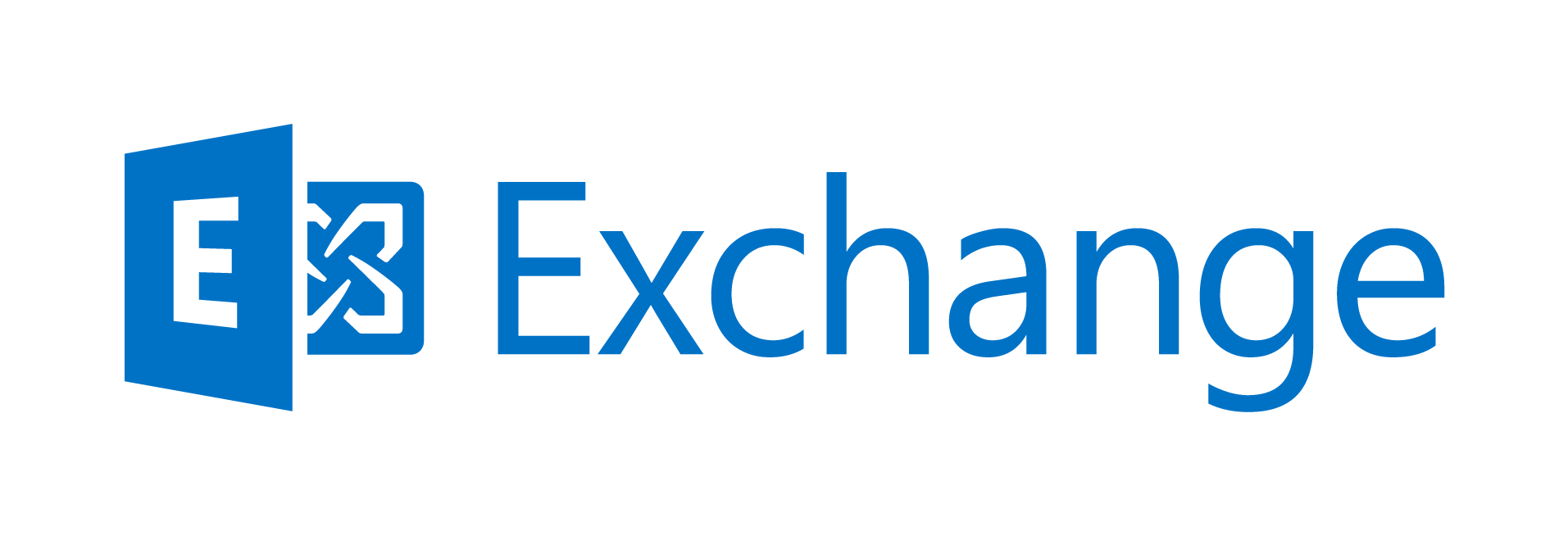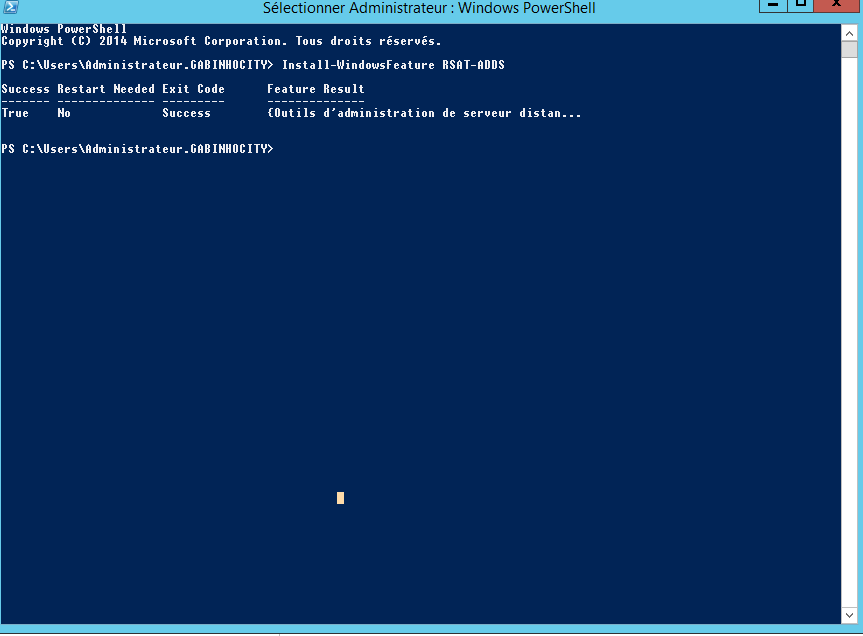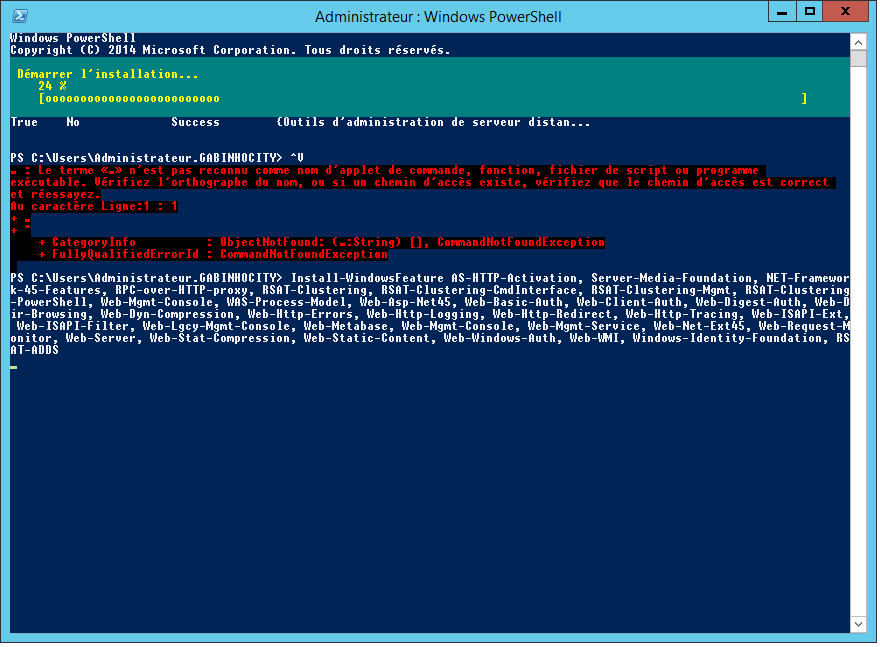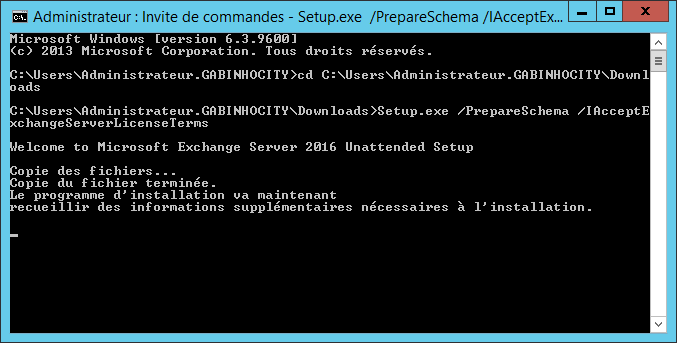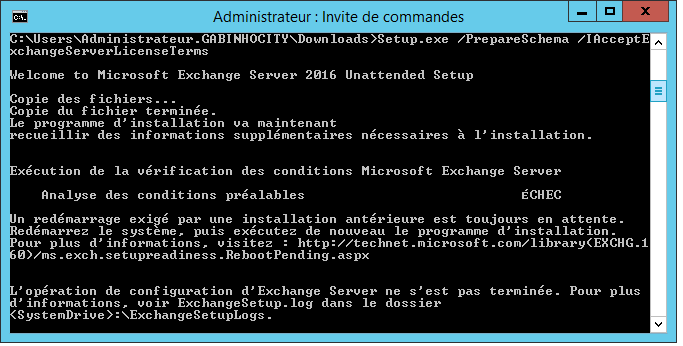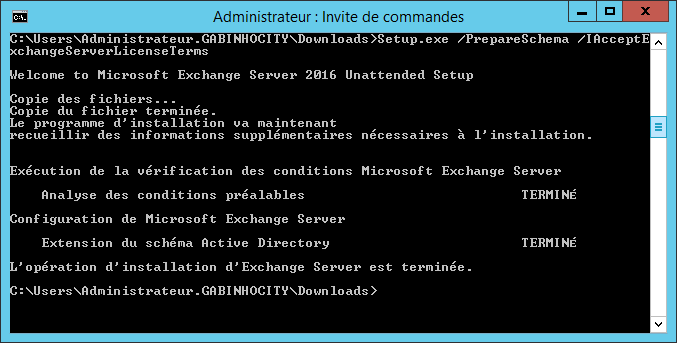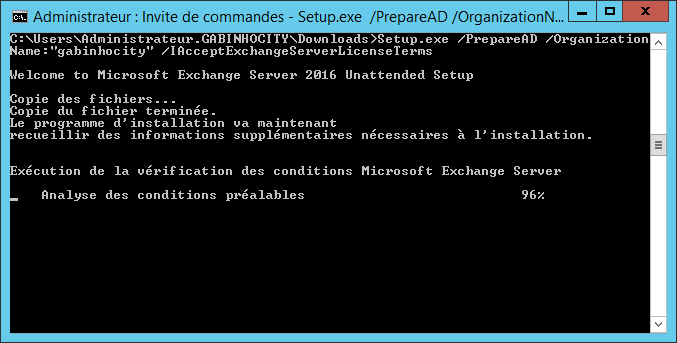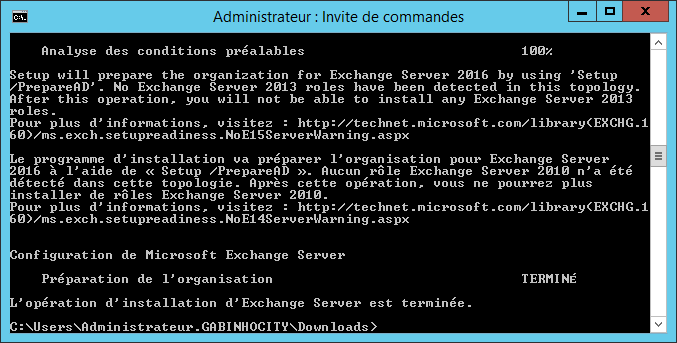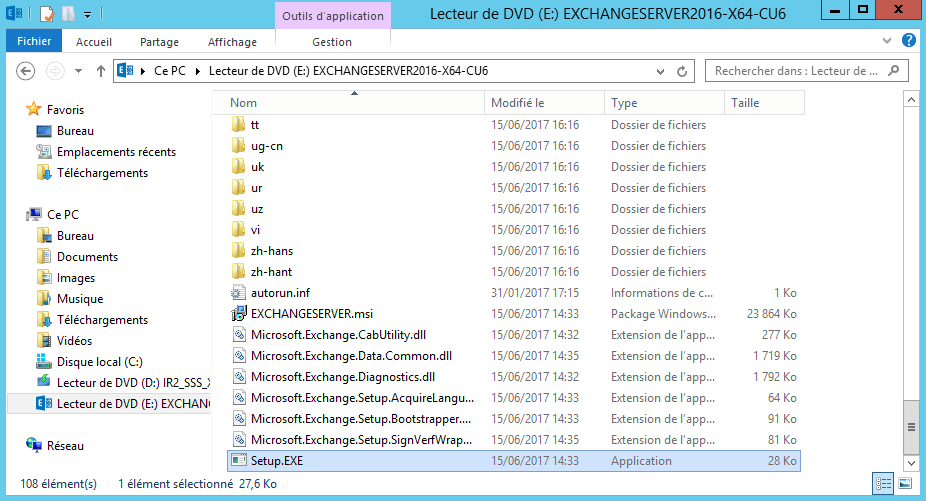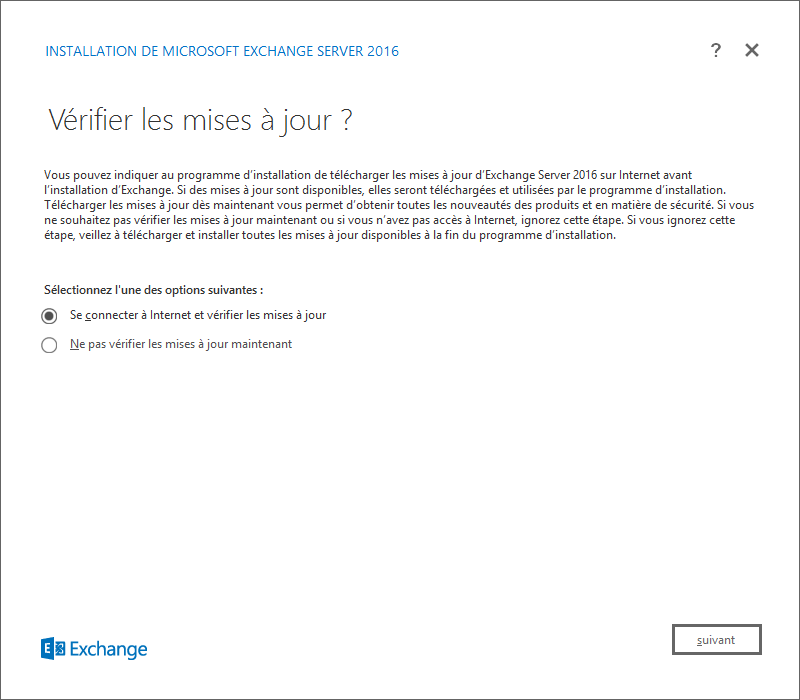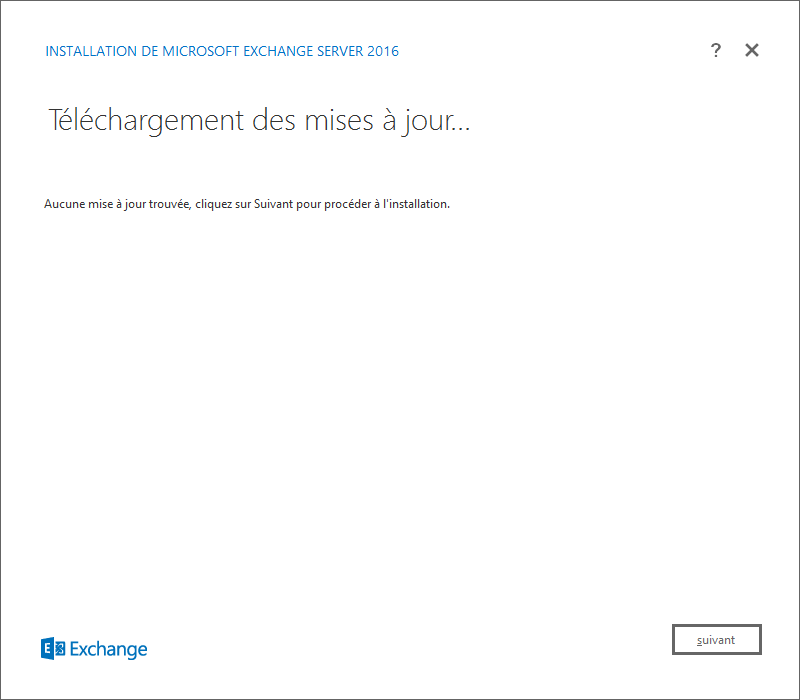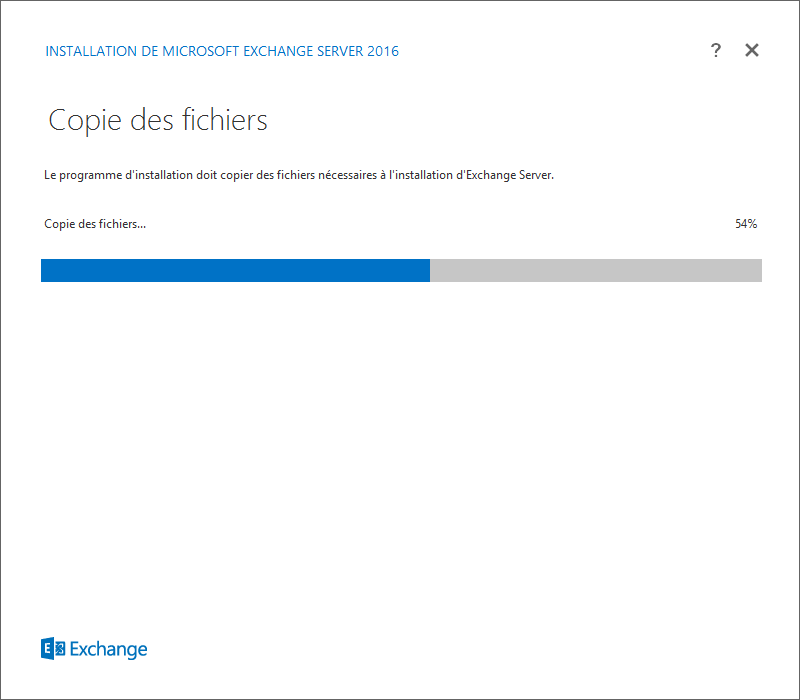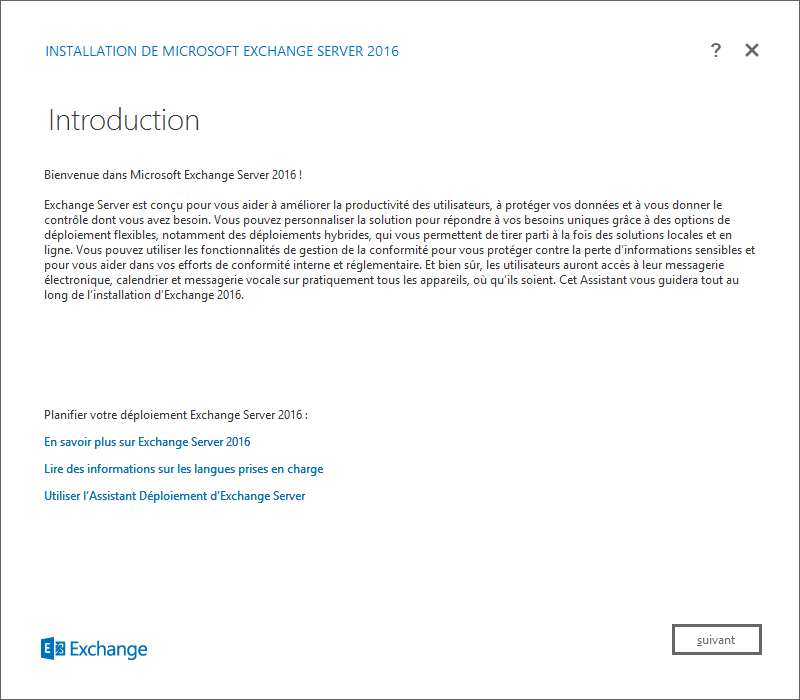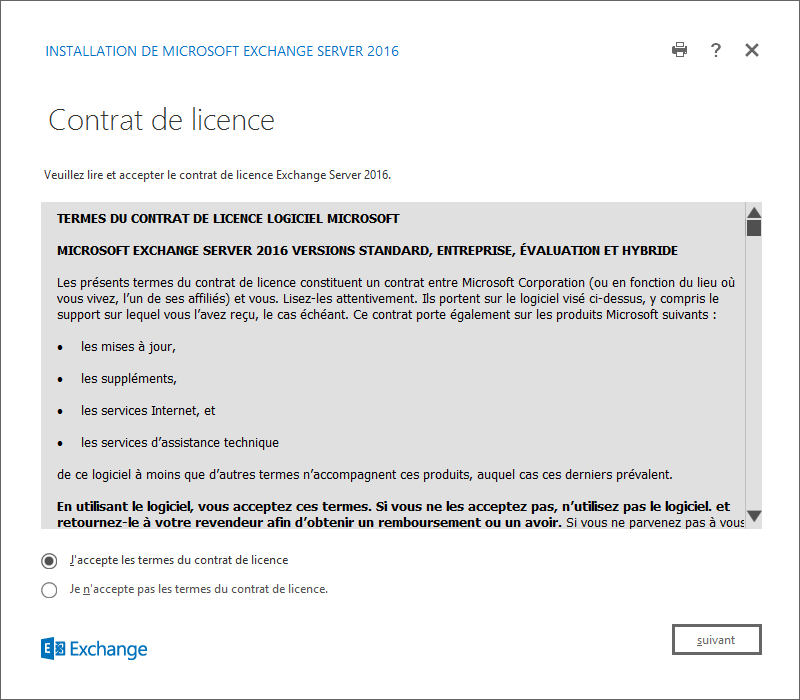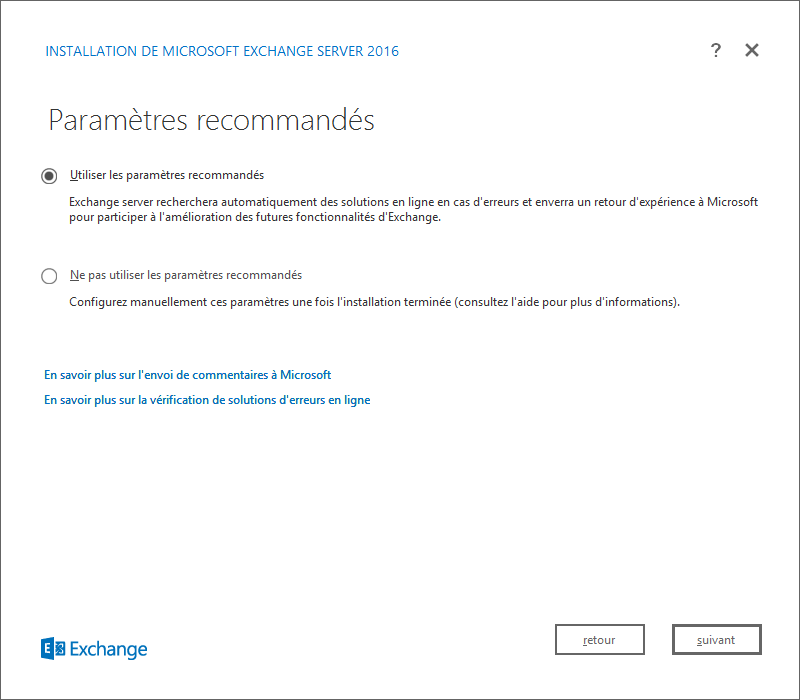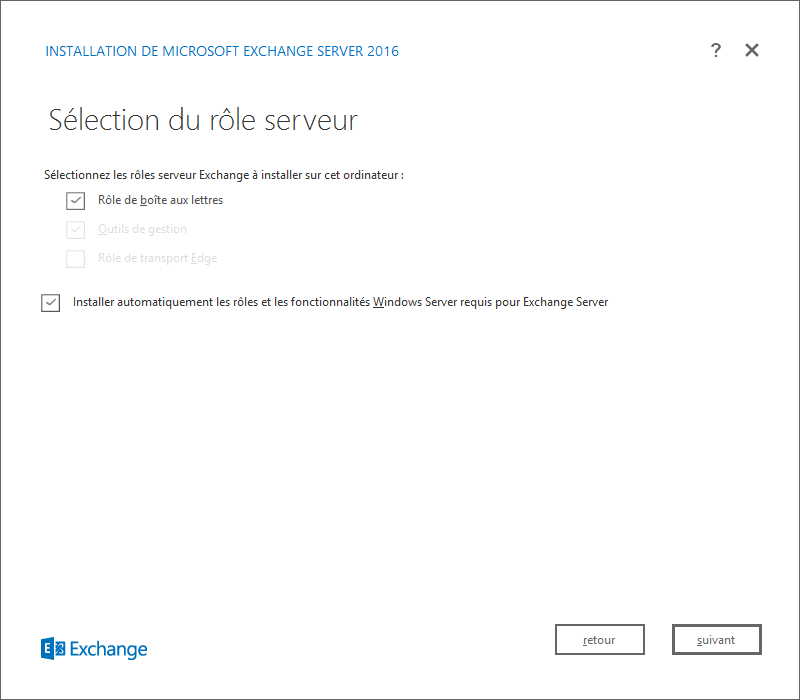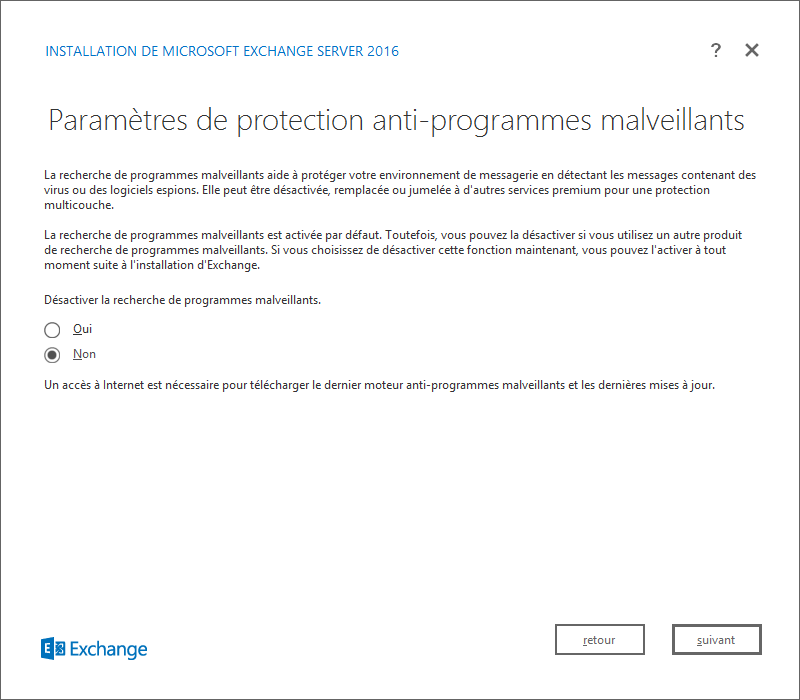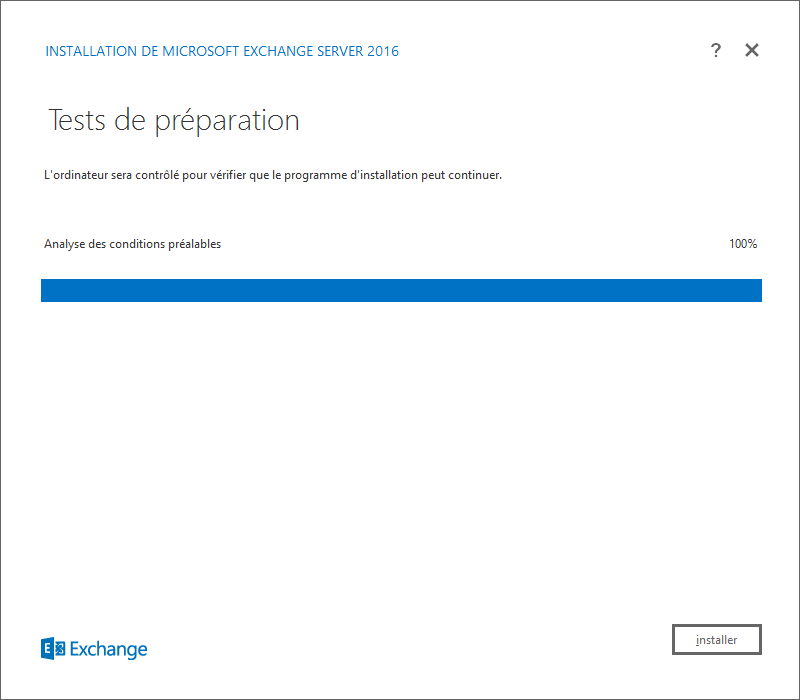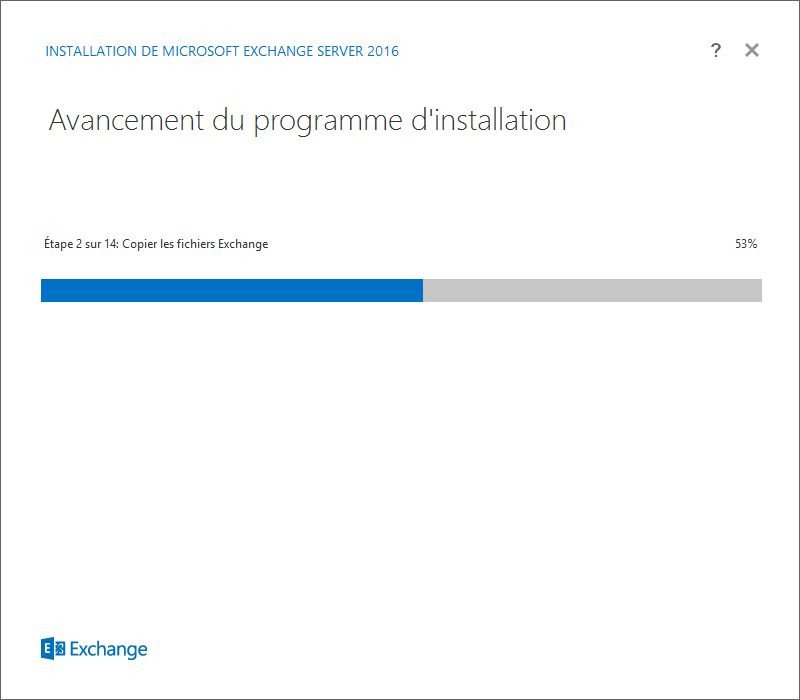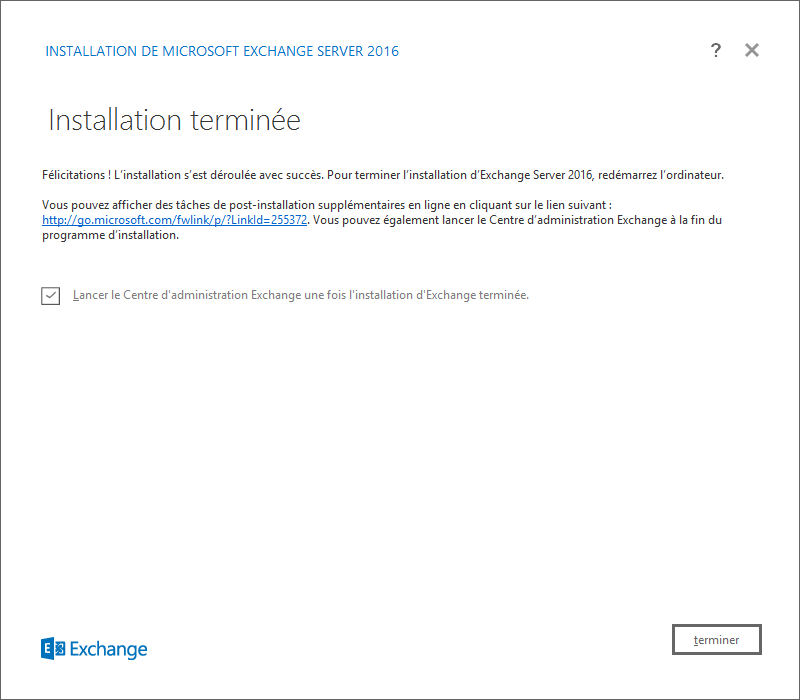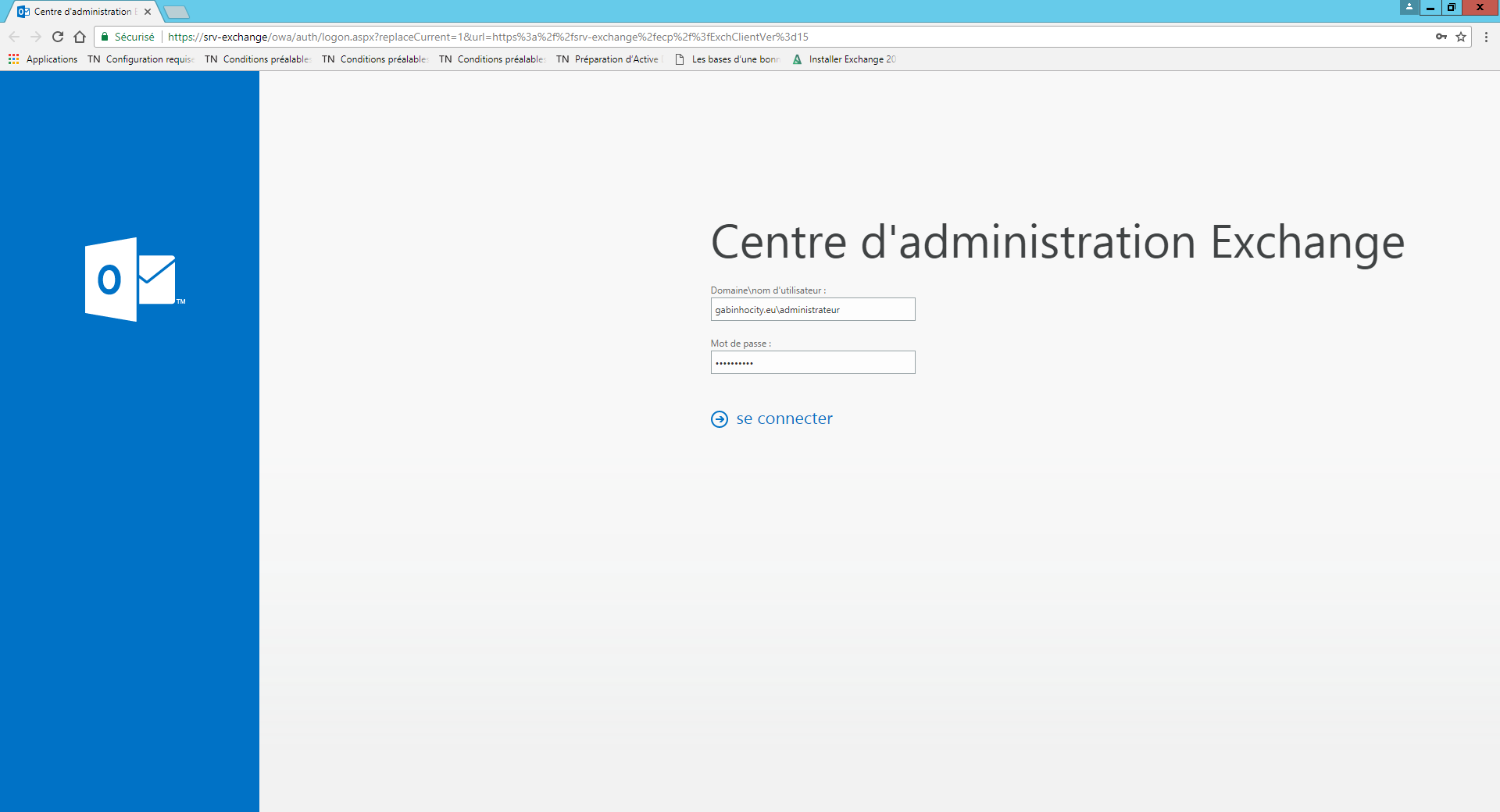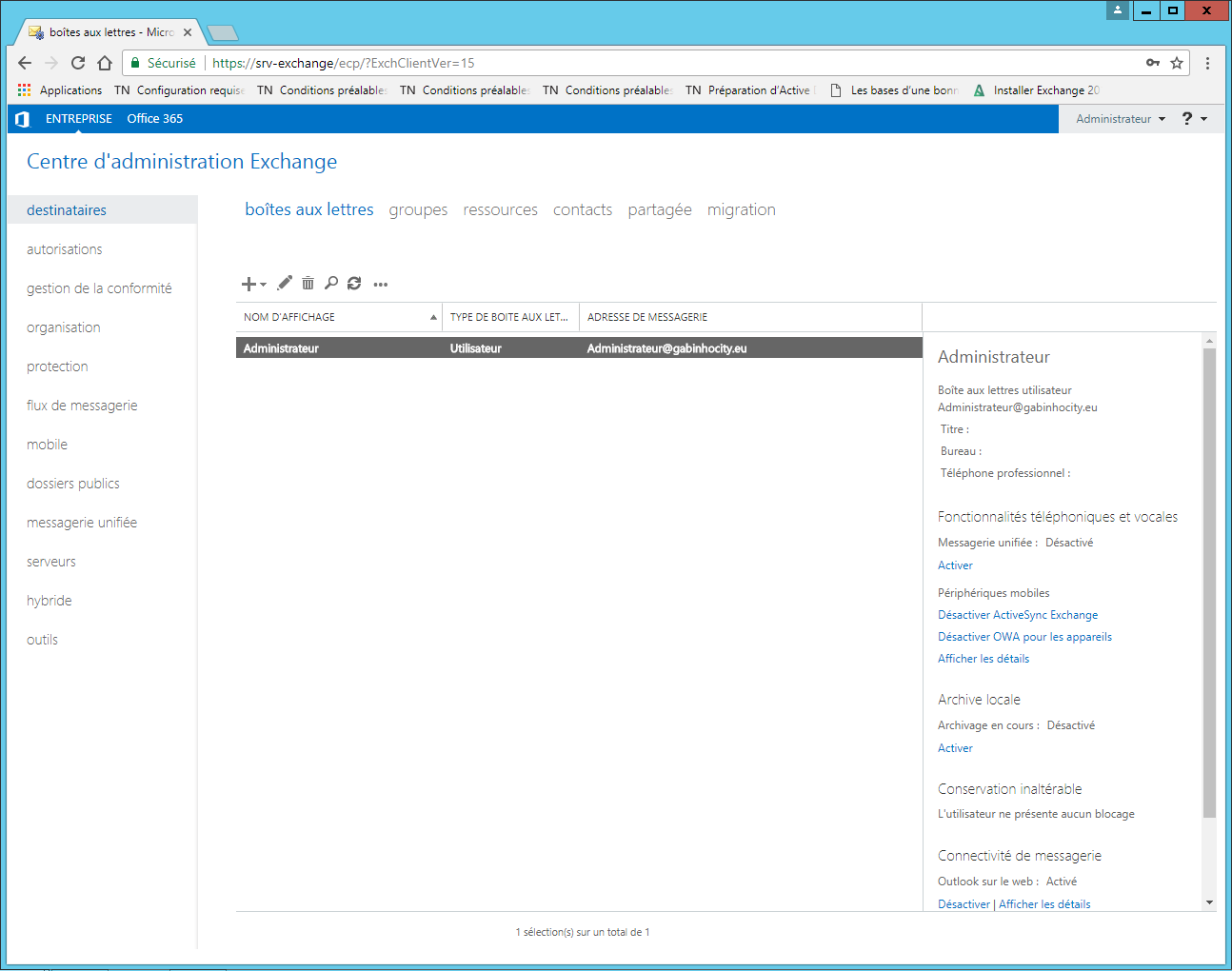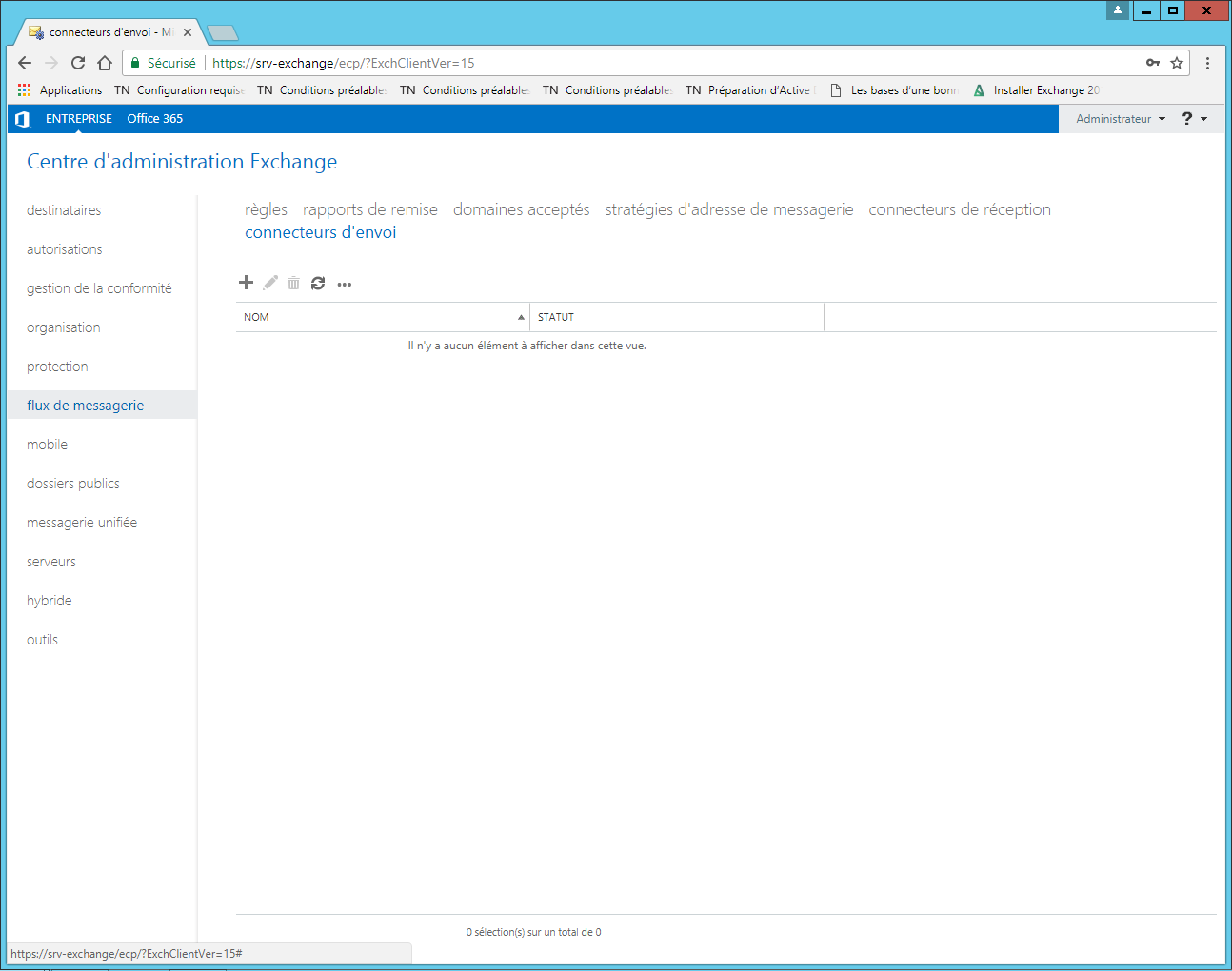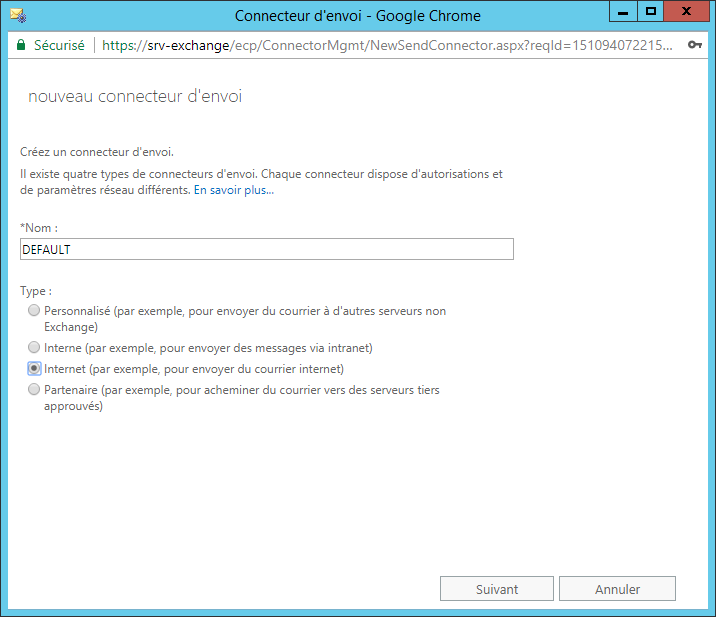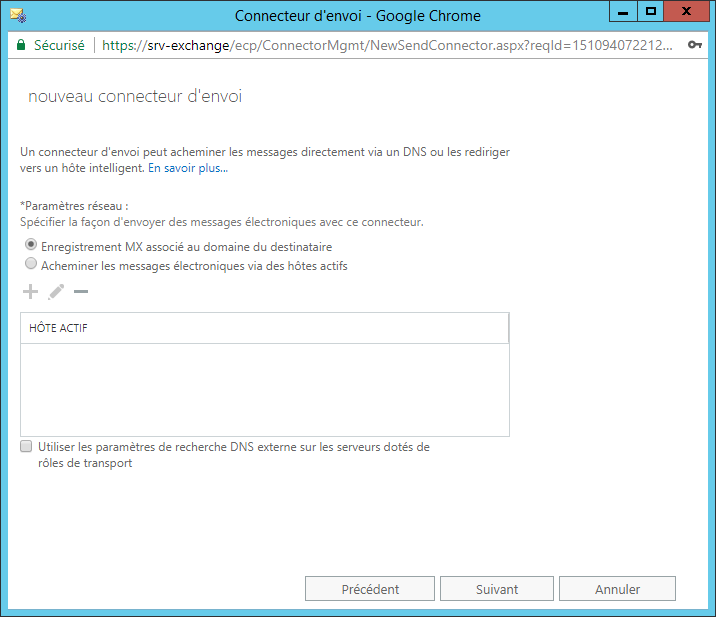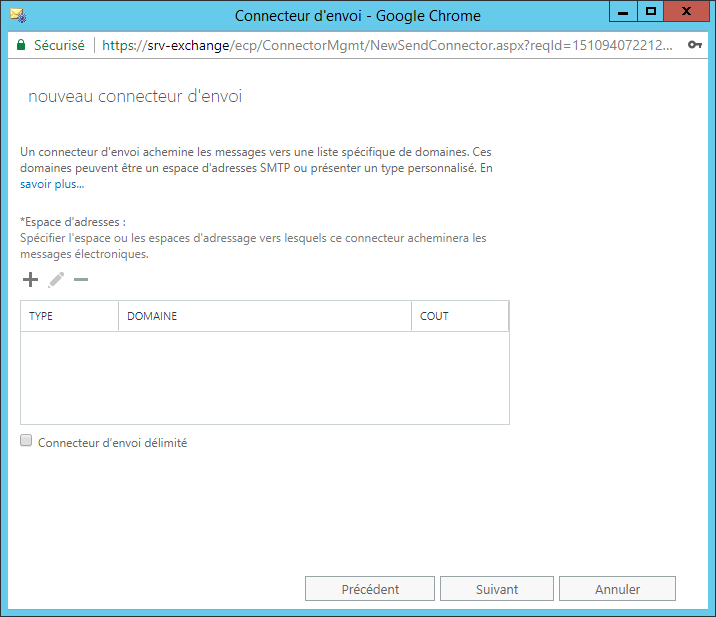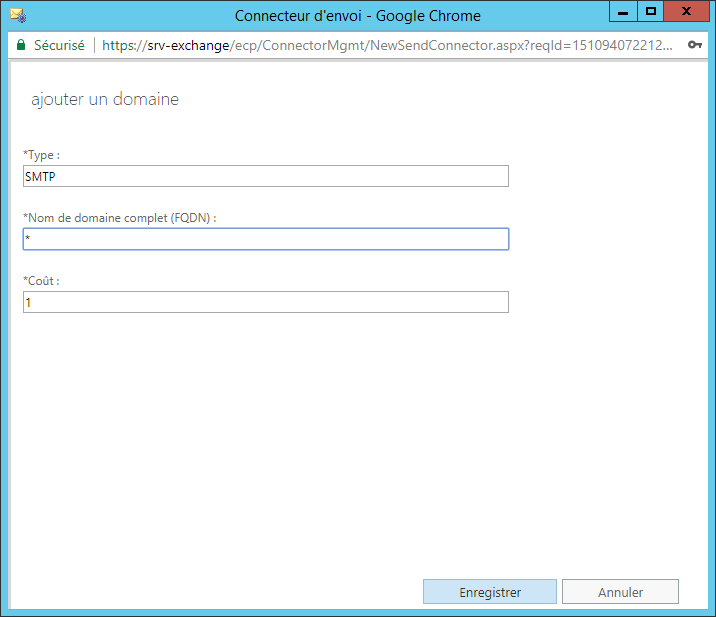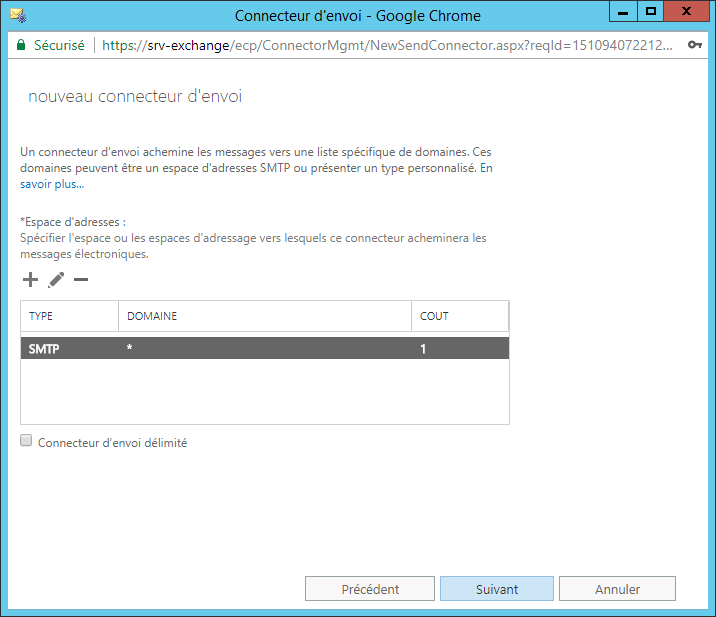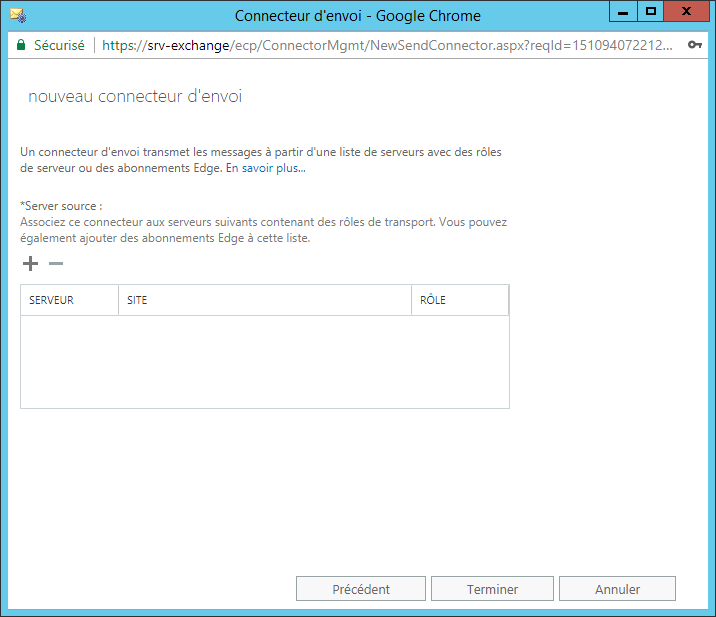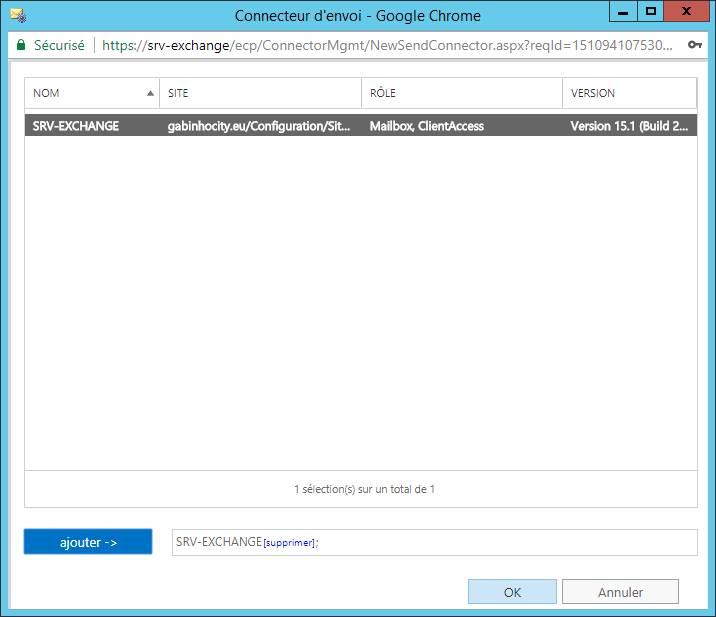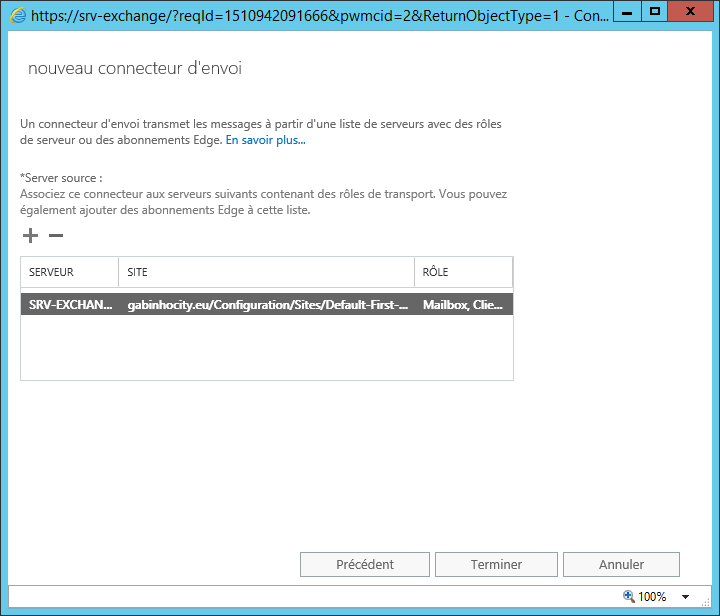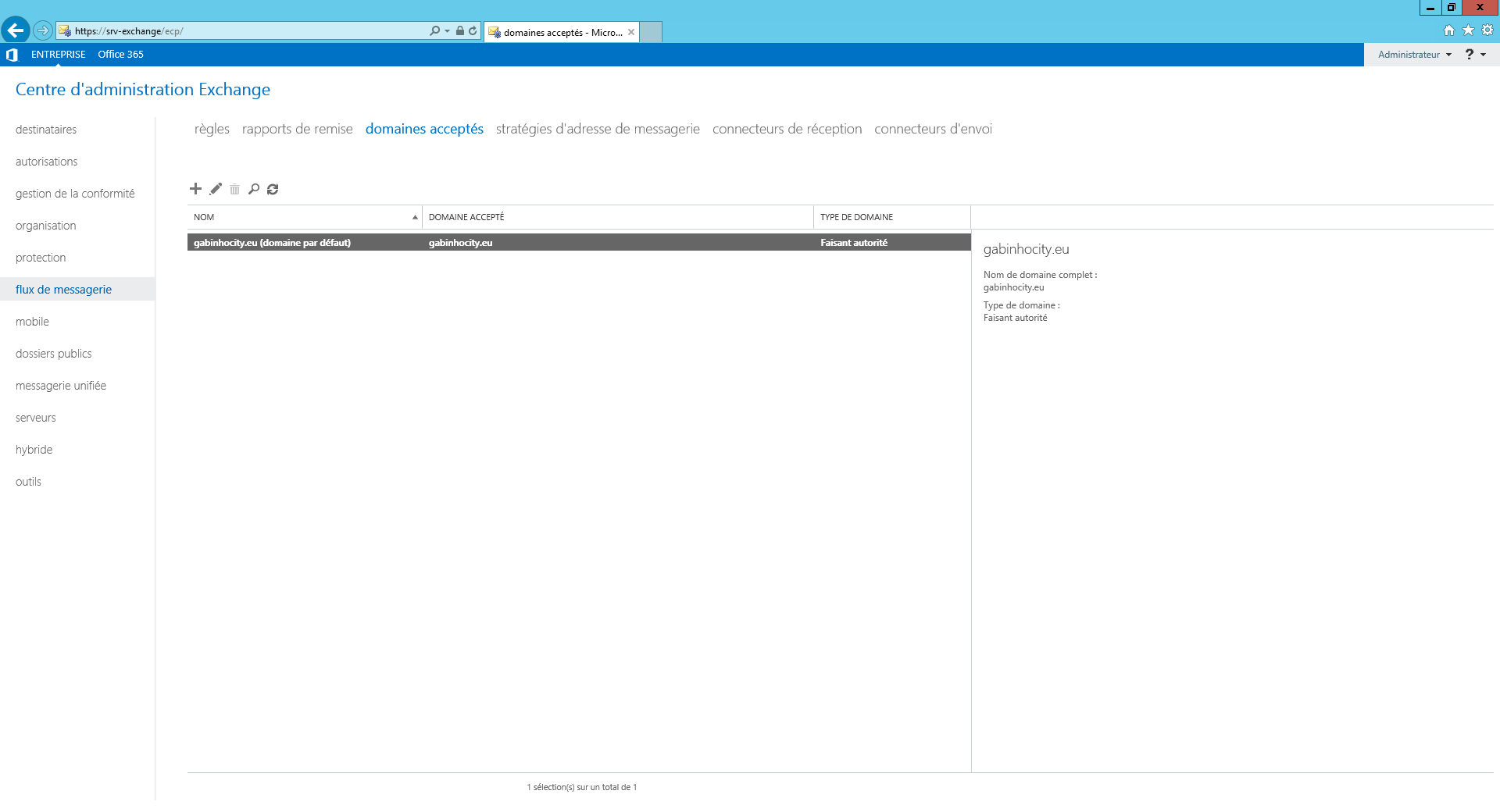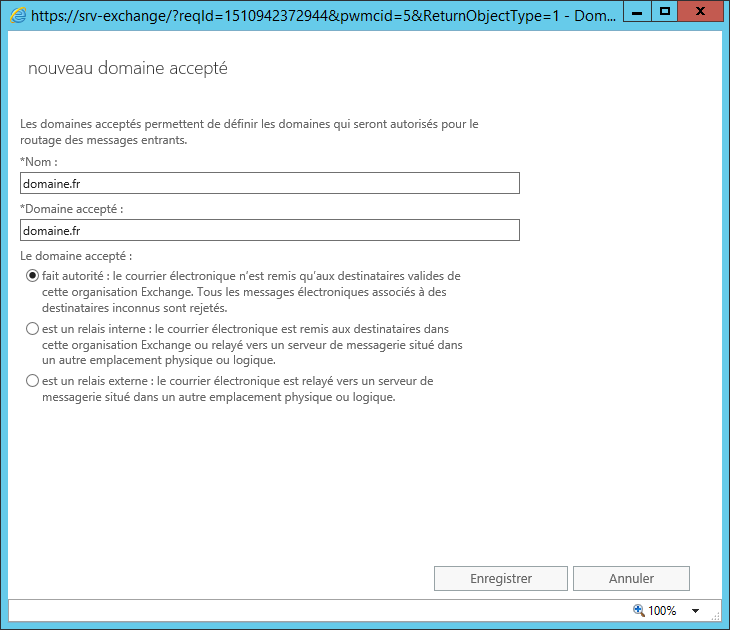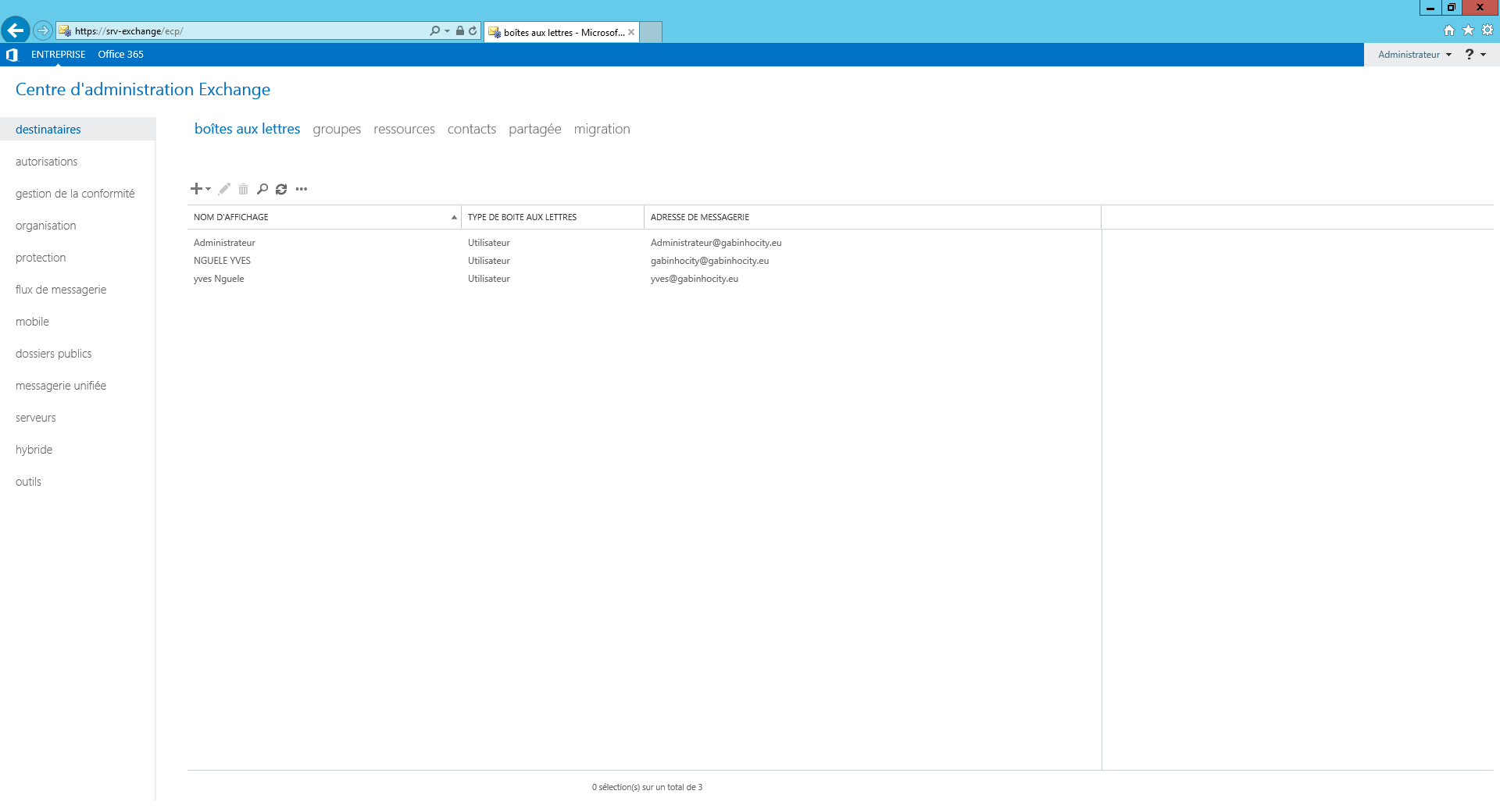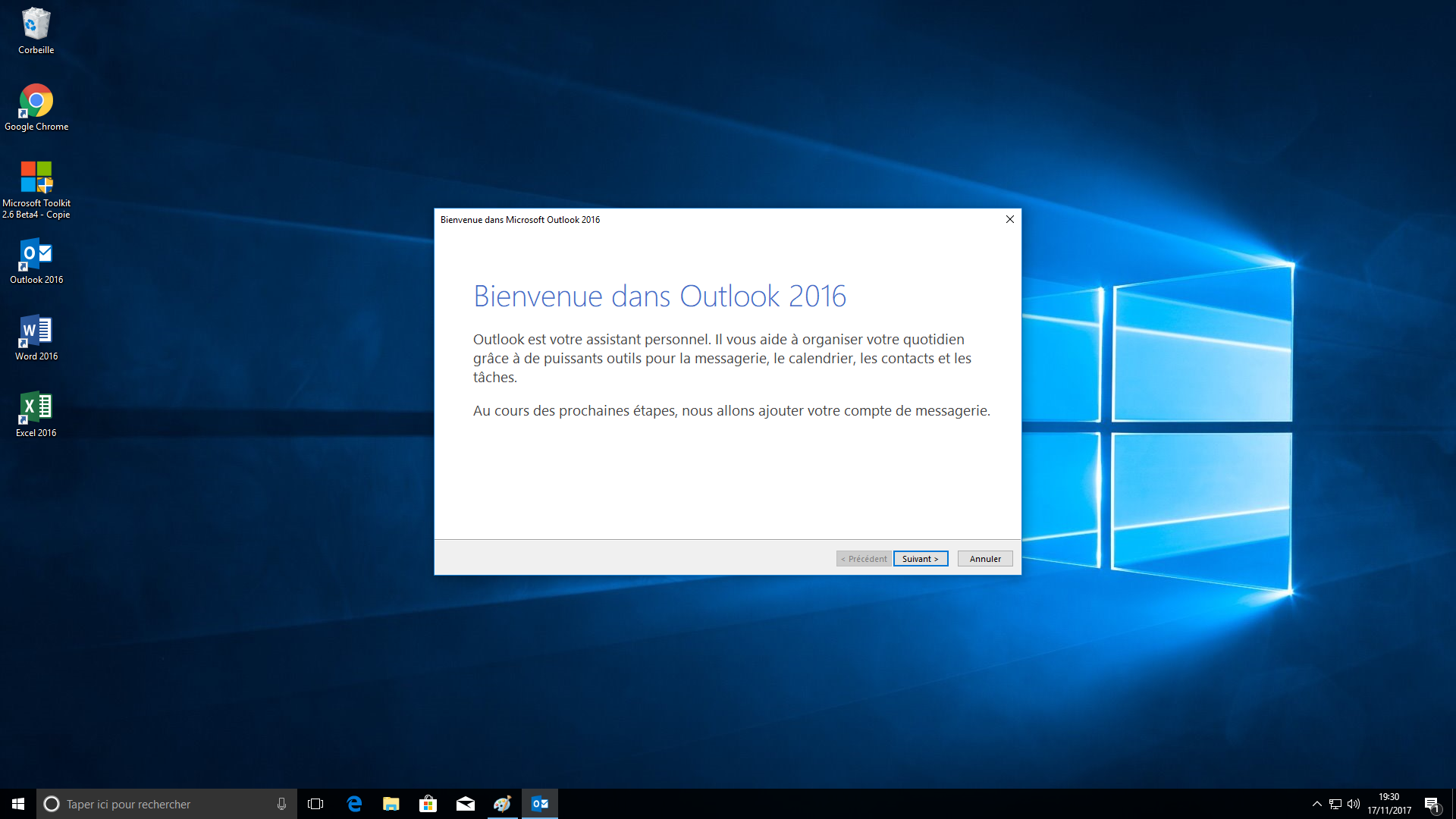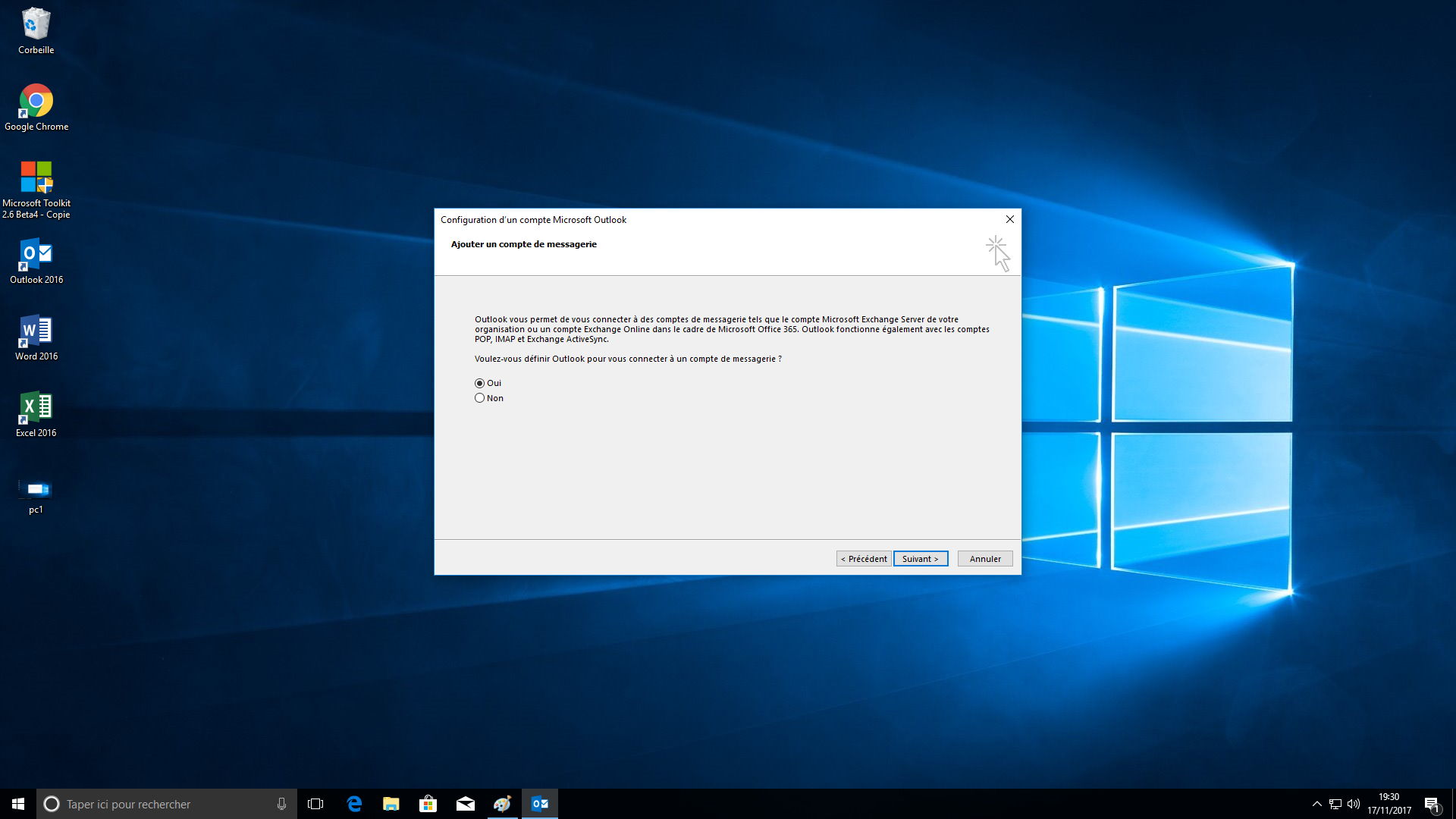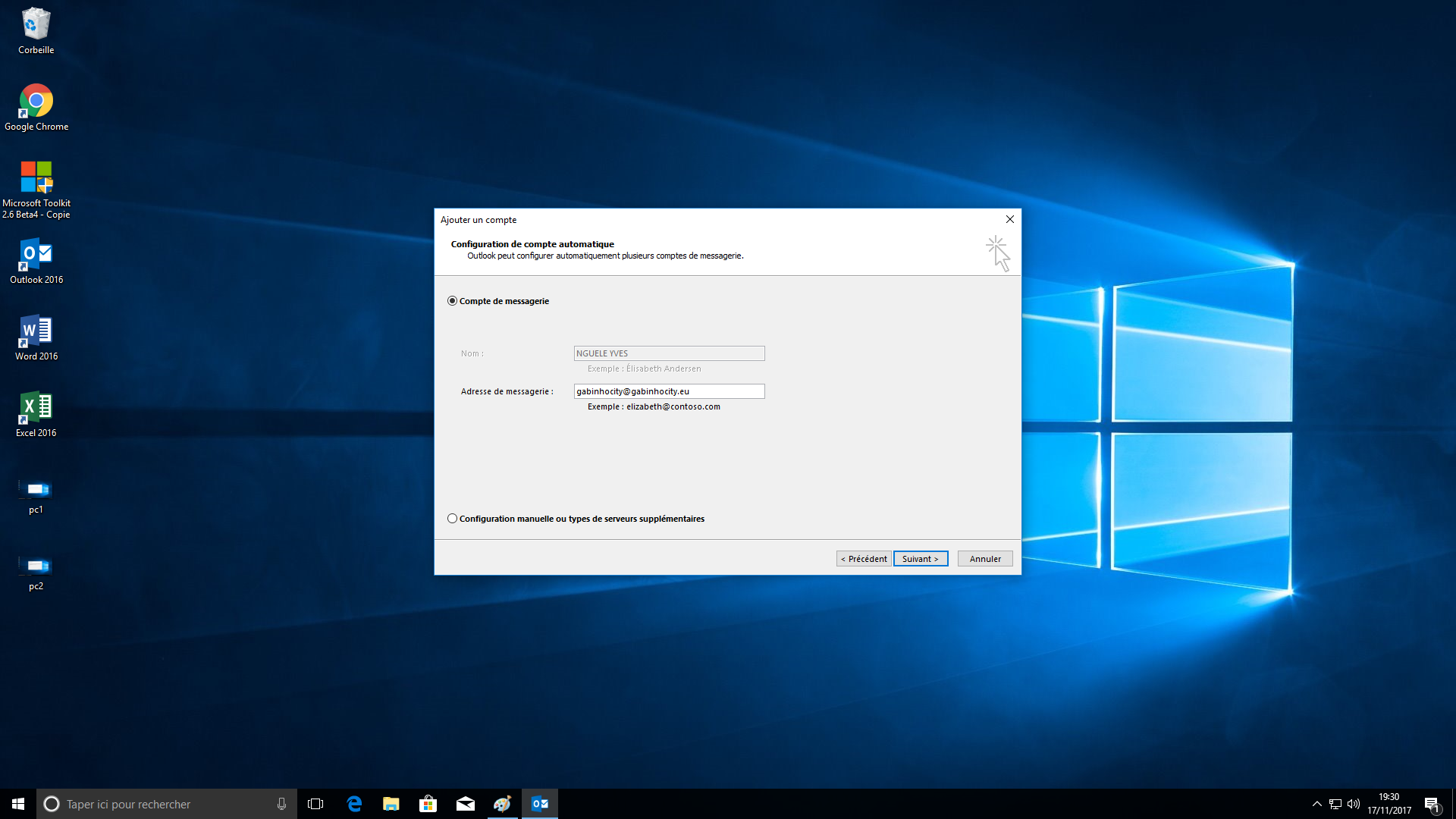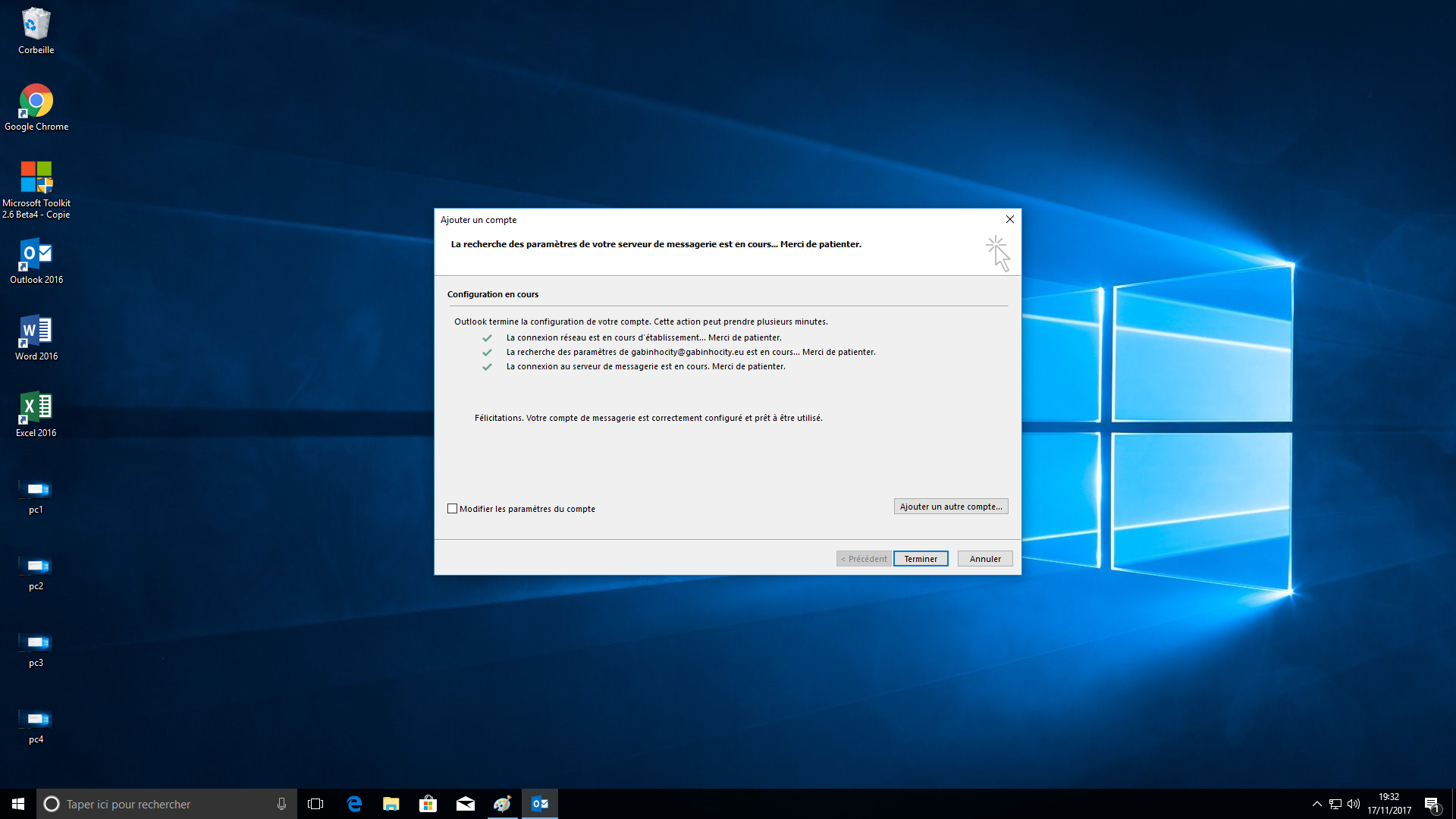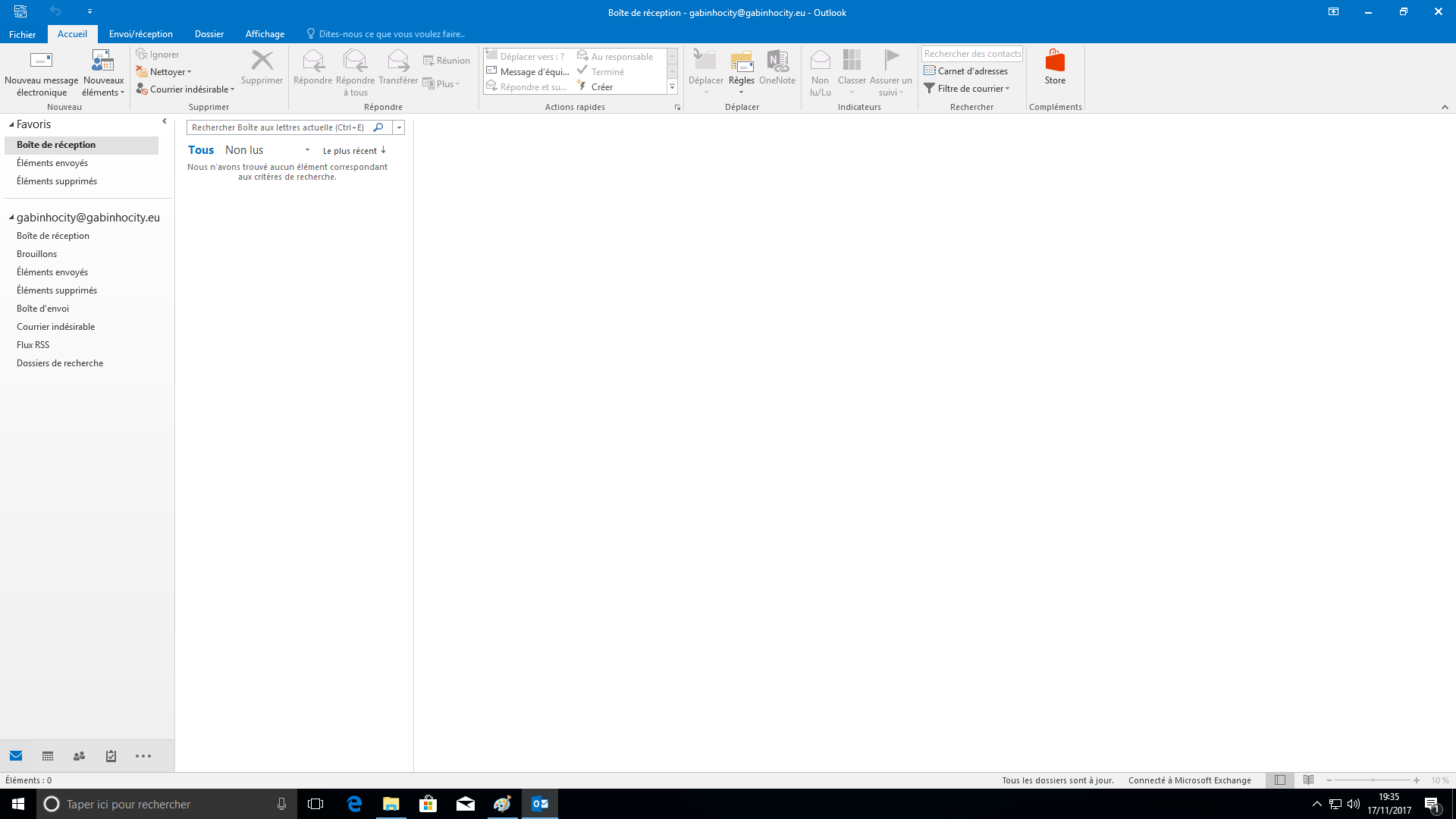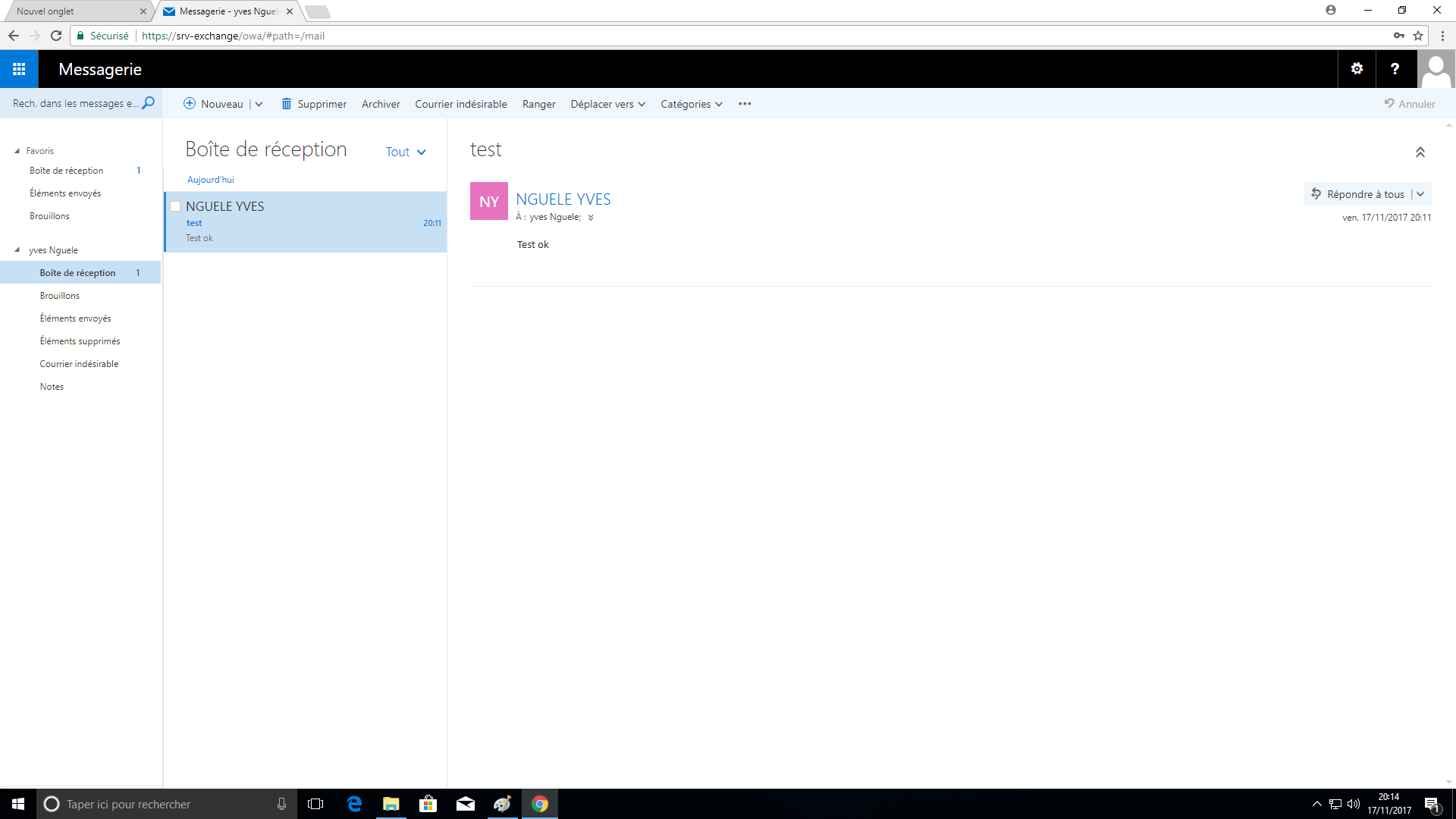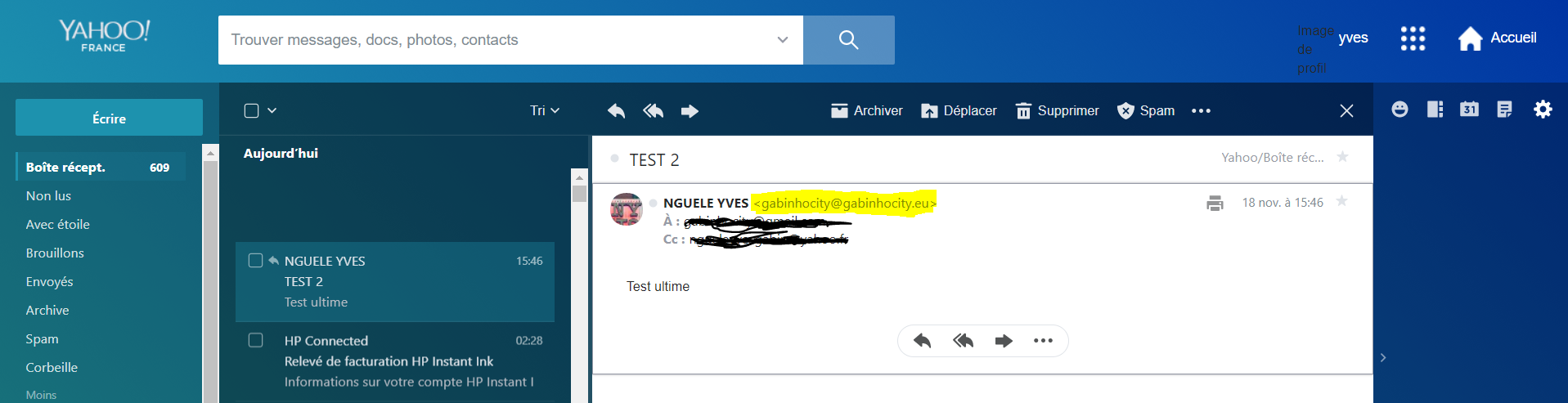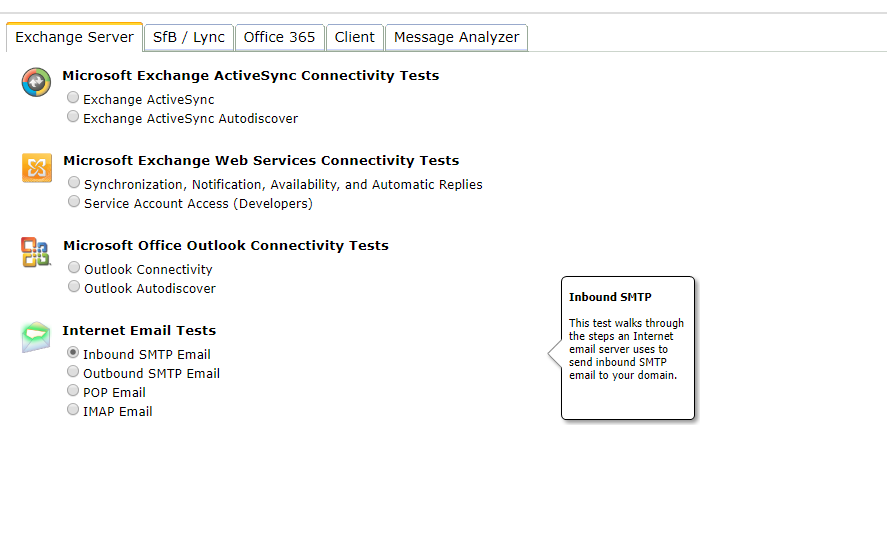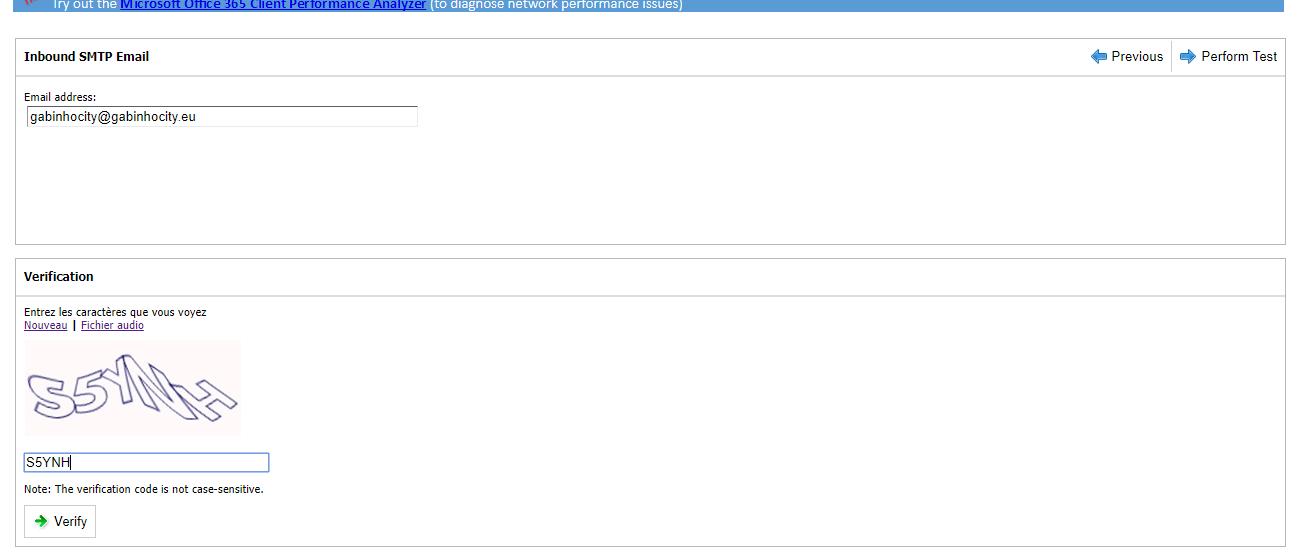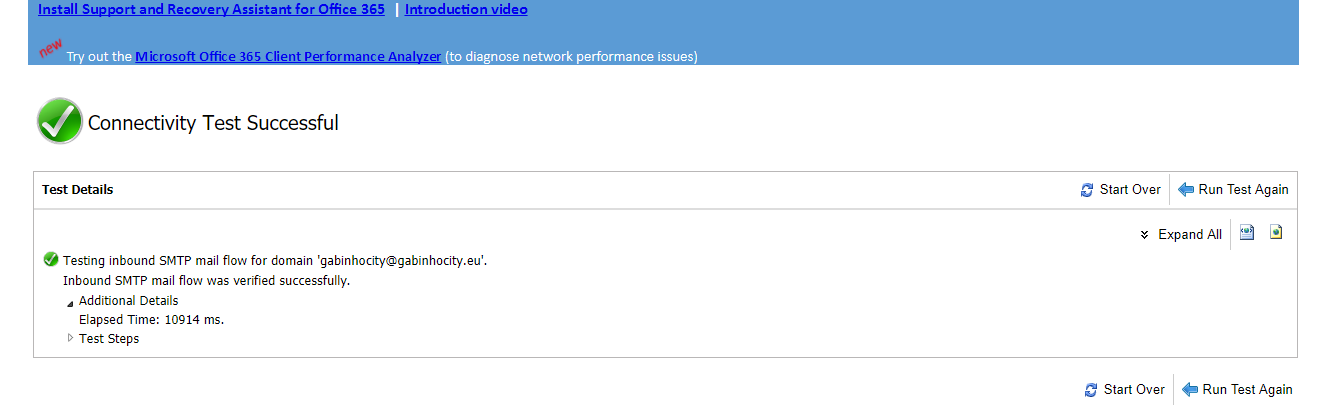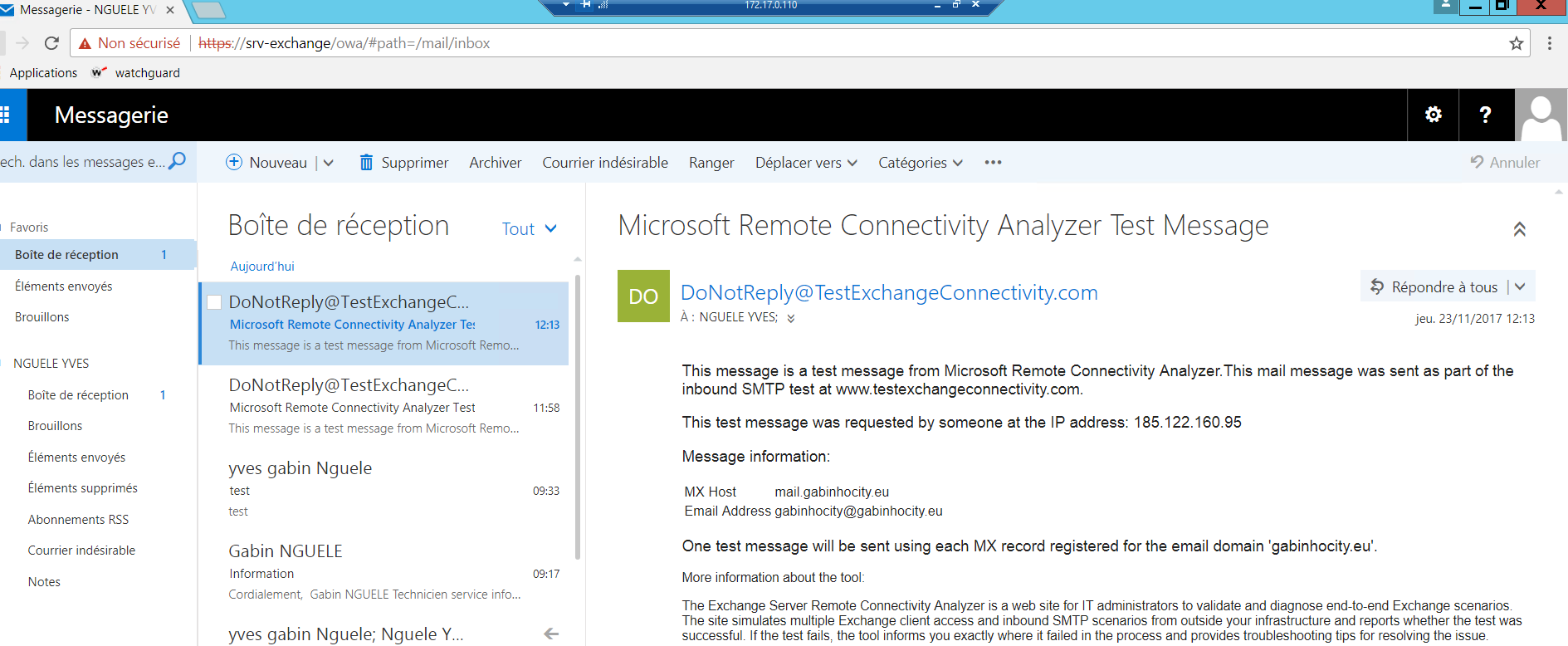Exchange est le service de messagerie électronique développé par Microsoft. Il permet également la gestion d’agenda, de contacts, de tâches de tâches, qui assure le stockage des informations et permet des accès à partir de clients mobiles (Outlook Mobile Access, Exchange Active Server Sync) et de clients Web (navigateurs tels que Internet Explorer, Mozilla Firefox, Safari)
J’avais déjà rédigé un article avec tout le glossaire Exchange que vous pouvez consulter sur ce lien https://www.gabinhocity.eu/exchange/. Il peut être utile pour ceux qui ne connaissent pas tous les termes techniques utilisés dans ce tutoriel
I- Les Prérequis
a) Matériels
- Processeur : 2 Socket (8 recommandés)
- Mémoire : 8 Go de RAM
- Espace disque disponible : 30 Go (une valeur minimale de 50 Go est recommandée)
- OS pris en charge : Windows 8.1; Windows Server 2012; Windows Server 2012 R2
b) Logiciels
- Microsoft .NET Framework 4.6.2
- Si vous utilisez un Windows serveur 2016 il faut installer les Mises à jour cumulatives (CU8)
- Installer toutes les mises à jour
- Télécharger Version d’évaluation d’Exchange 2016
- Installer la Unified Communications Managed API 4.0 Runtime
II- Installation
Mon installation sera sur un Windows 2012 Serveur R2 dans un Domaine Active Directory gabinhocity.eu
Ouvrez Windows PowerShell et installez le pack d’administration des outils à distance à l’aide de la commande suivante.
Install-WindowsFeature RSAT-ADDS
Exécutez la commande suivante pour installer les composants Windows requis
Install-WindowsFeature AS-HTTP-Activation, Server-Media-Foundation, NET-Framework-45-Features, RPC-over-HTTP-proxy, RSAT-Clustering, RSAT-Clustering-CmdInterface, RSAT-Clustering-Mgmt, RSAT-Clustering-PowerShell, Web-Mgmt-Console, WAS-Process-Model, Web-Asp-Net45, Web-Basic-Auth, Web-Client-Auth, Web-Digest-Auth, Web-Dir-Browsing, Web-Dyn-Compression, Web-Http-Errors, Web-Http-Logging, Web-Http-Redirect, Web-Http-Tracing, Web-ISAPI-Ext, Web-ISAPI-Filter, Web-Lgcy-Mgmt-Console, Web-Metabase, Web-Mgmt-Console, Web-Mgmt-Service, Web-Net-Ext45, Web-Request-Monitor, Web-Server, Web-Stat-Compression, Web-Static-Content, Web-Windows-Auth, Web-WMI, Windows-Identity-Foundation, RSAT-ADDS
Nous allons commencer à préparer notre AD à l’installation d’Exchange. il faut extraire le fichier d’installation d’exchange téléchargé précédemment.
Une fois l’extraction terminée il faut ouvrir l’invite de commande et lancer la commande pour étendre le schéma Active Directory
Setup.exe /PrepareSchema /IAcceptExchangeServerLicenseTerms
Si vous rencontrez ce message d’erreur : Un redémarrage exigé par une installation antérieure est toujours en attente exchange
il faut Mettre la valeur de la clé HKEY_LOCAL_MACHINE\SOFTWARE\Microsoft\Updates\UpdateExeVolatile à 0
ou si cette clé n’existe pas supprimer la clé HKEY_LOCAL_MACHINE\SYSTEM\CurrentControlSet\Control\Session Manager\PendingFileRenameOperations
Maintenant nous pouvons reprendre notre installation
Maintenant que le schéma Active Directory a été étendu, nous pouvons préparer d’autres parties de Active Directory pour Exchange 2016. Exécutez la commande suivante :
Setup.exe /PrepareAD /OrganizationName:"" /IAcceptExchangeServerLicenseTerms
Maintenant nous allons attaquer l’installation proprement dite. Il faut exécuter le fichier setup.exe
Laisser l’option par défaut pour chercher les mises à jours
Cliquer sur suivant
Attendre la fin de la copie des fichiers
Cliquer sur suivant
Accepter les conditions et suivant
Laisser l’option par défaut “utiliser les paramètres recommandés”
Étape importante maintenant, le rôle du serveur. Si avec les précédentes versions cela nécessitait une réflexion particulière, Exchange 2016 a simplifié les choses puisqu’on ne se retrouve qu’avec 2 rôles : Boite aux lettres (MB pour Mailbox) et EDGE.
Ainsi, les 2 rôles primordiaux qu’étaient CAS et MB sur Exchange 2013 ont été réunis dans le MB sur Exchange 2016.
Le rôle Mailbox assure par conséquent le routage de mail, la gestion des bases de données, les accès clients, etc…
Si je devais vous résumer le rôle EDGE : retenez qu’il est déployé en DMZ uniquement et assure à cet effet les fonctions de transport SMTP. Plusieurs conditions existent avant son déploiement.
Sélectionner le rôle de boite aux lettres et installer automatiquement les rôles et les fonctionnalités Windows Serveur requis pour Exchange Serveur
selectionner “non” pour activer la recherches de programmes malveillants
Attendre la fin et cliquer sur installer
Attendre la fin de l’installation
L’installation est maintenant terminée. Nous allons pouvoir nous rendre dans l’interface de gestion de notre serveur pour commencer la configuration de celui-ci.
Se connecter avec le compte administrateur du domaine
III- Configuration
Nous allons maintenant procéder à la configuration du connecter d’envoi qui va nous servir à envoyer les mail dans notre organisation et à l’exterieur.
Il faut se rendre dans la partie “flux de messagerie” dans l’onglet “connecteurs d’envoi”
cliquez sur le sigle « + » pour ajouter un connecteur, le nommer DEFAULT et sélectionner “Internet”
Cliquer sur enregistrement MX associé
Cliquer sur +
Maintenant, il nous faut définir les domaines qui passeront par ce connecteur. Par défaut, nous voulons que tous les mails envoyés vers l’extérieur passent par celui-ci. Il nous faut alors définir le type sur « SMTP ». Pour le « FQDN », nous mettrons le sigle * pour que tous les domaines passent par ici. Enfin, nous règlerons le cout sur 1.
Suivant
Il faut maintenant que nous associions ce connecteur à un serveur Exchange. Pour ce faire, cliquez sur le sigle « + »
Cliquer sur Ajouter pour sélectionner notre serveur et “OK”
Cliquer sur terminer
Nous avons terminé de configurer notre connecteur d’envoi. Si votre nom de domaine est différent de votre domaine local c’est dans la partie domaines acceptés que vous pouvez ajouter votre domaine internet
cliquez sur le sigle « + »
remplir les informations sur votre nom de domaine et cliquer sur Enregistrer
Dans la rubrique Destinataires on va ajouter deux BAL pour les tests
Je vais effectuer mes tests sur une machine cliente Windows 10 dans le domaine. Je lance la configuration d’Outlook
Il faut bien penser a faire ces enregistrements MX et A dans vos serveur DNS ( local, et domaine internet) qui correspondent.
Dans mon serveur DNS Local je vais ajouter les deux enregistrements suivant :
exchange MX exchange.gabinhocity.eu
exchange A 192.168.15.220 (IP du serveur exchange)
Dans la zone DNS de mon nom de domaine acheté chez OVH je vais ajouter les enregistrements :
| MX | exchange.gabinhocity.eu. |
| A | 95.20.50.108 (IP Public de votre Box) |
Maintenant que vos DNS sont configurés il ne vous reste plus qu’à gérer vore règle de NAT sur votre box pour rediriger tous les flux SMTP entrant (Port 25) vers l’IP locale de votre serveur Exchange (192.168.15.220)
IV- Utiliation
J’envoie un mail à l’autre utilisateur dans le domaine et je me connecte à l’autre compte à partir d’OWA sur le navigateur
Le message à été bien reçu et j’ai refait le test avec ma boite mail extérieur personnelle sur Yahoo
Nous pouvons aussi faire des tests avec les outils de Microsoft disponible sur ce mien https://testconnectivity.microsoft.com/
Sur ce site vous pouvez tester plusieurs choses ( activeSync, les web services, Outlook) mais nous allons pour le moment l’utiliser pour tester que nos paramètres d’envoi et réception de mail sont Ok.
On va sélectionner Inbound SMTP Email pour tester la réception des mail
Mettre une boite mail de son Exchange, remplir la vérification et cliquer sur Perform test
Attendre la fin du test et découvrir le résultat
Vous recevez les mails de Microsoft sur votre boite
Voilà nous avons terminé la première partie de l’installation d’Exchange, Nous pouvons envoyer et recevoir des mail depuis notre réseau et aussi à l’extérieur.
Dans un prochain article nous allons voir comment faire une configuration avancée pour personnaliser notre serveur (active Sync, quota des boites mail etc.. que du bonheur 😀 )
Voici le lien pour ouvrir la 2ème partie du tuto : Partie 2