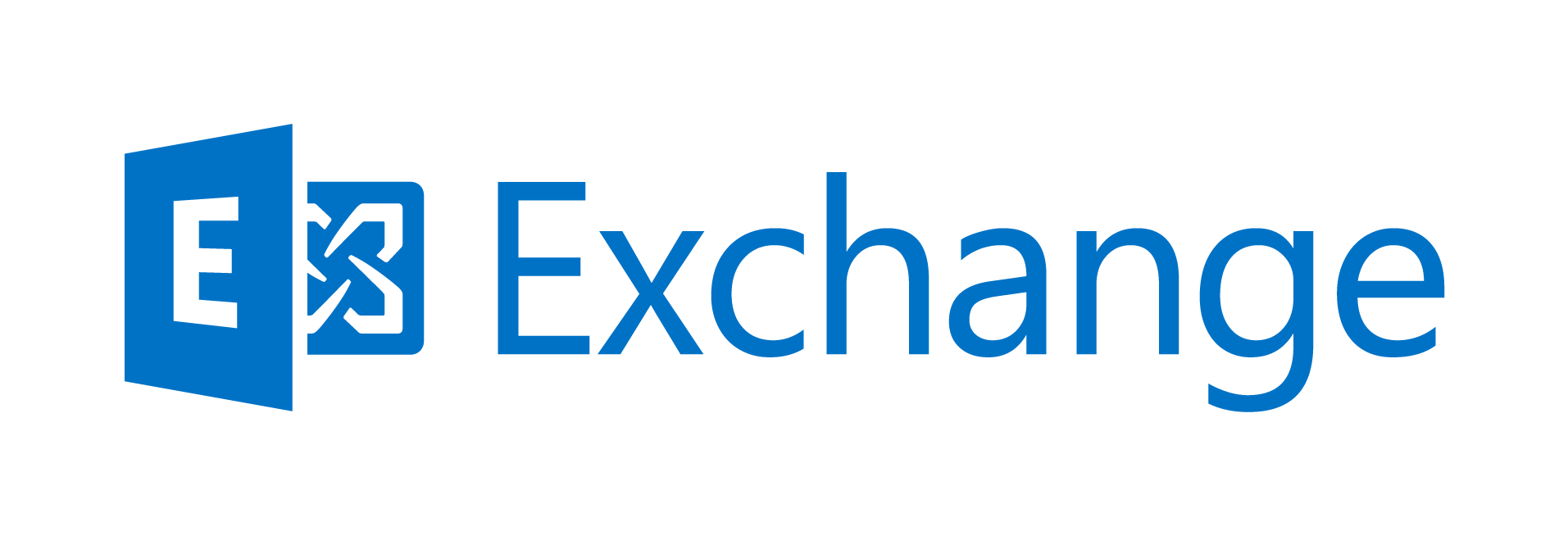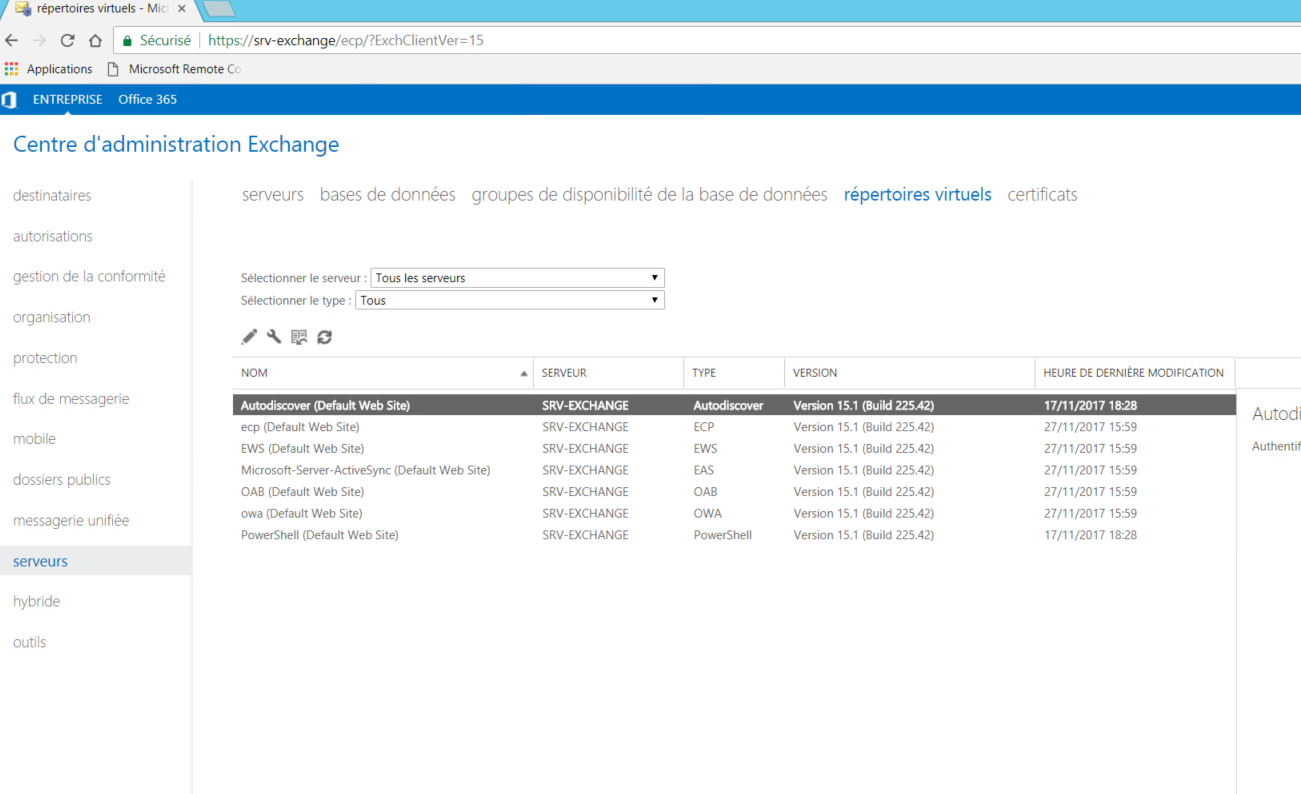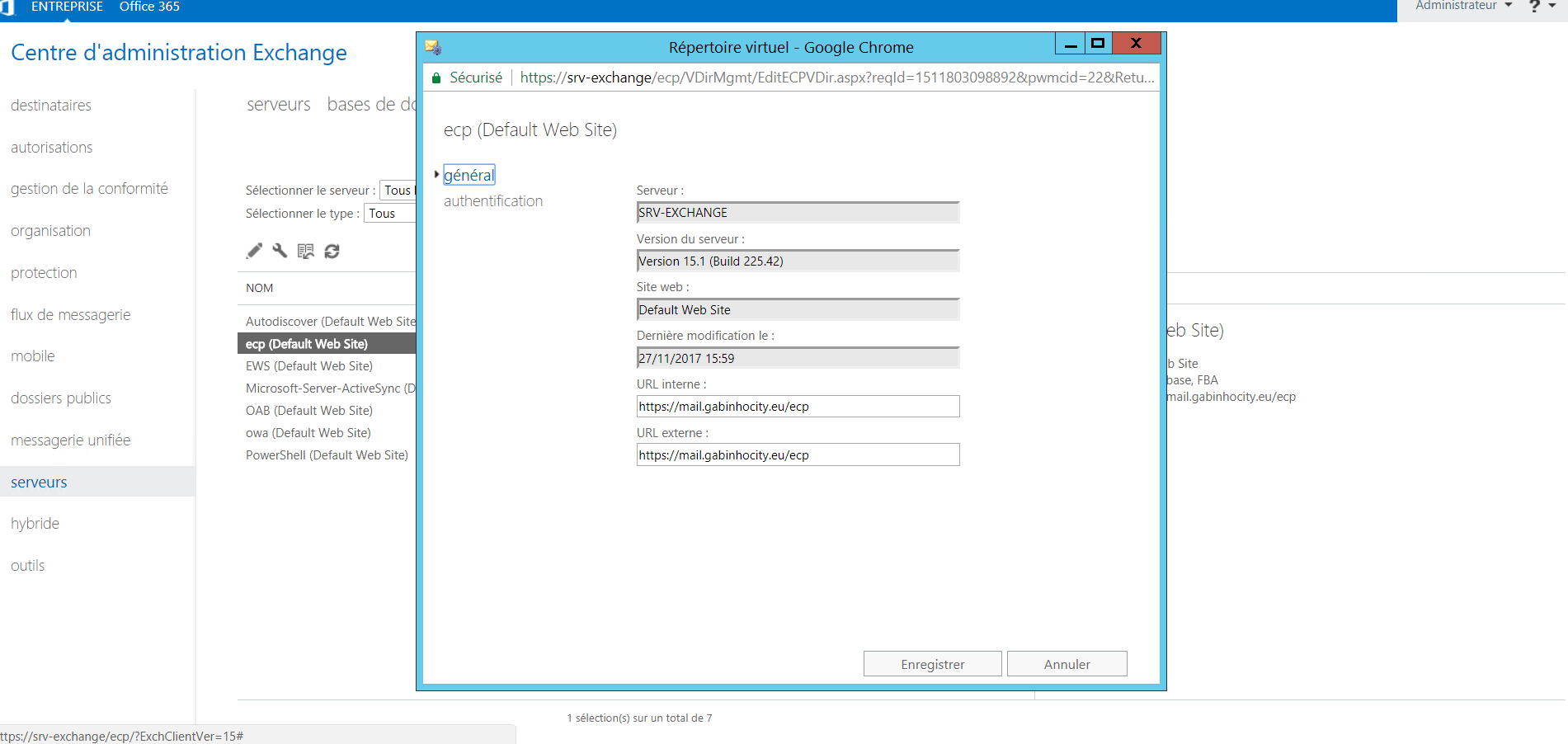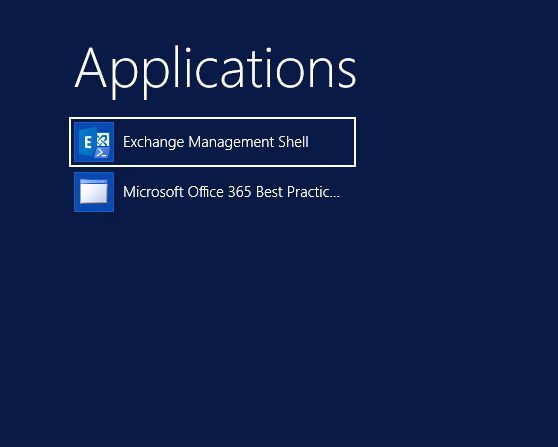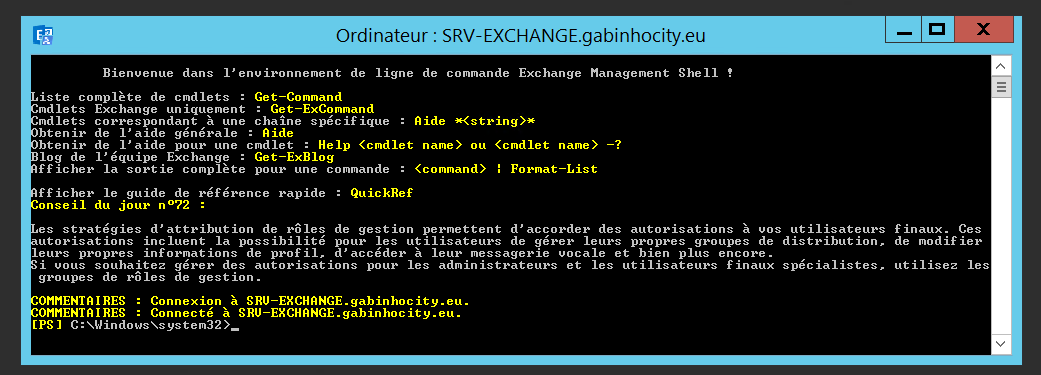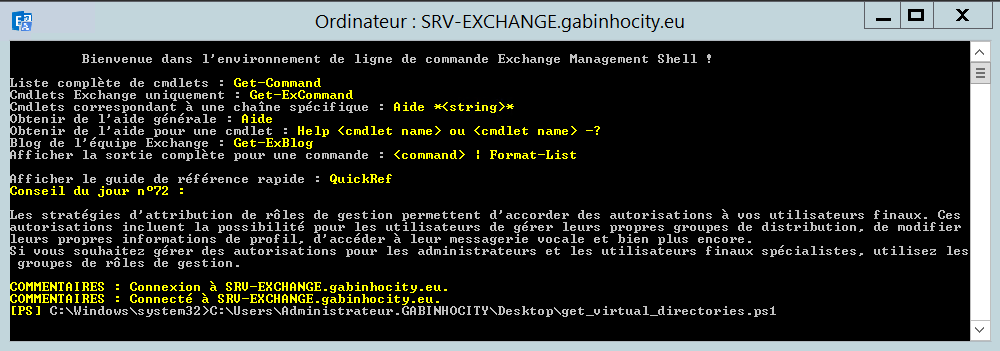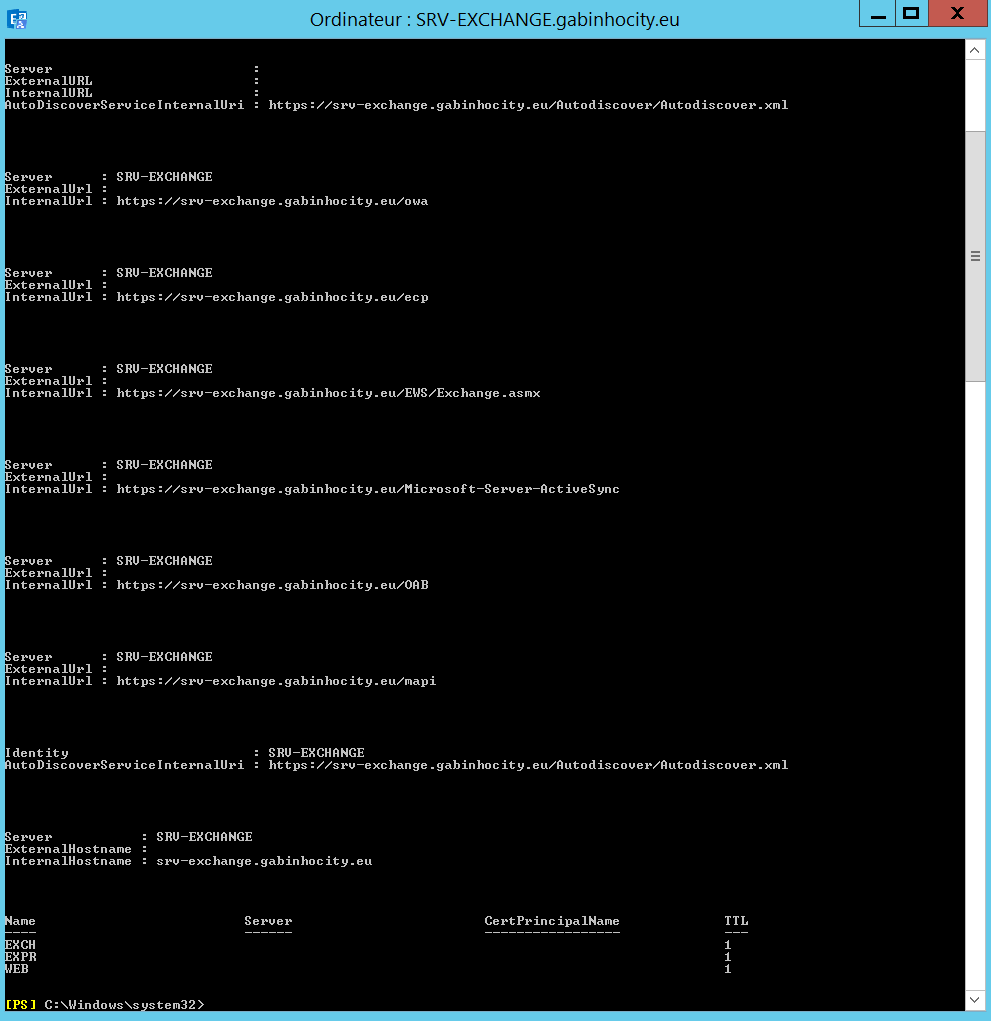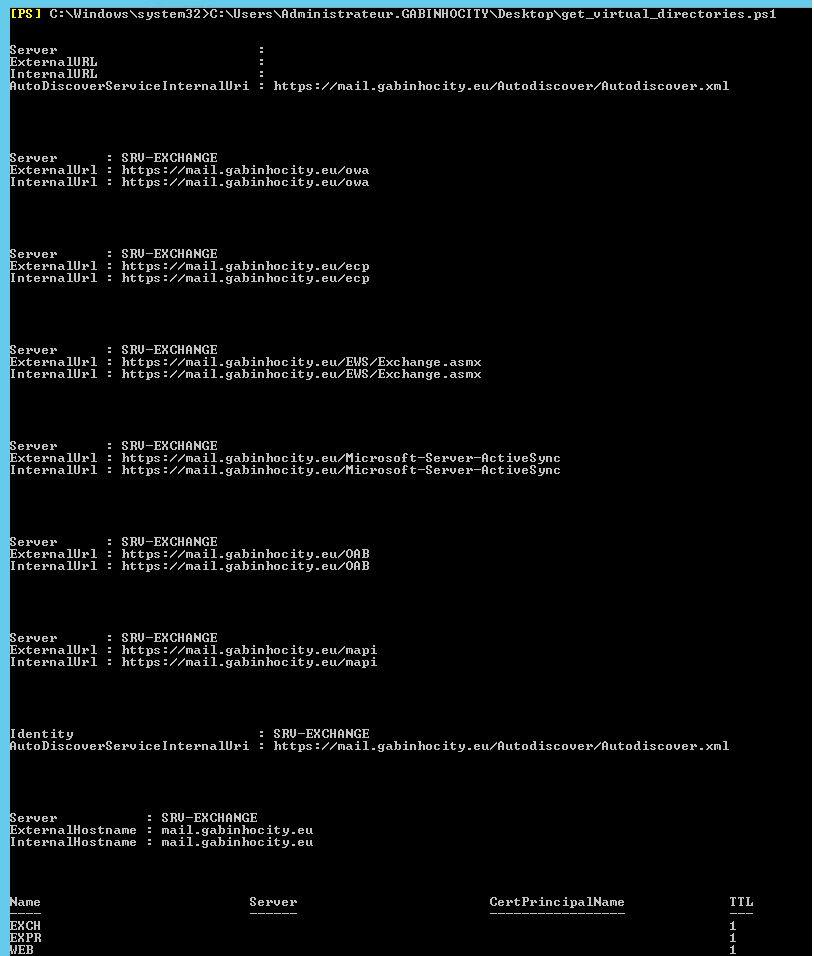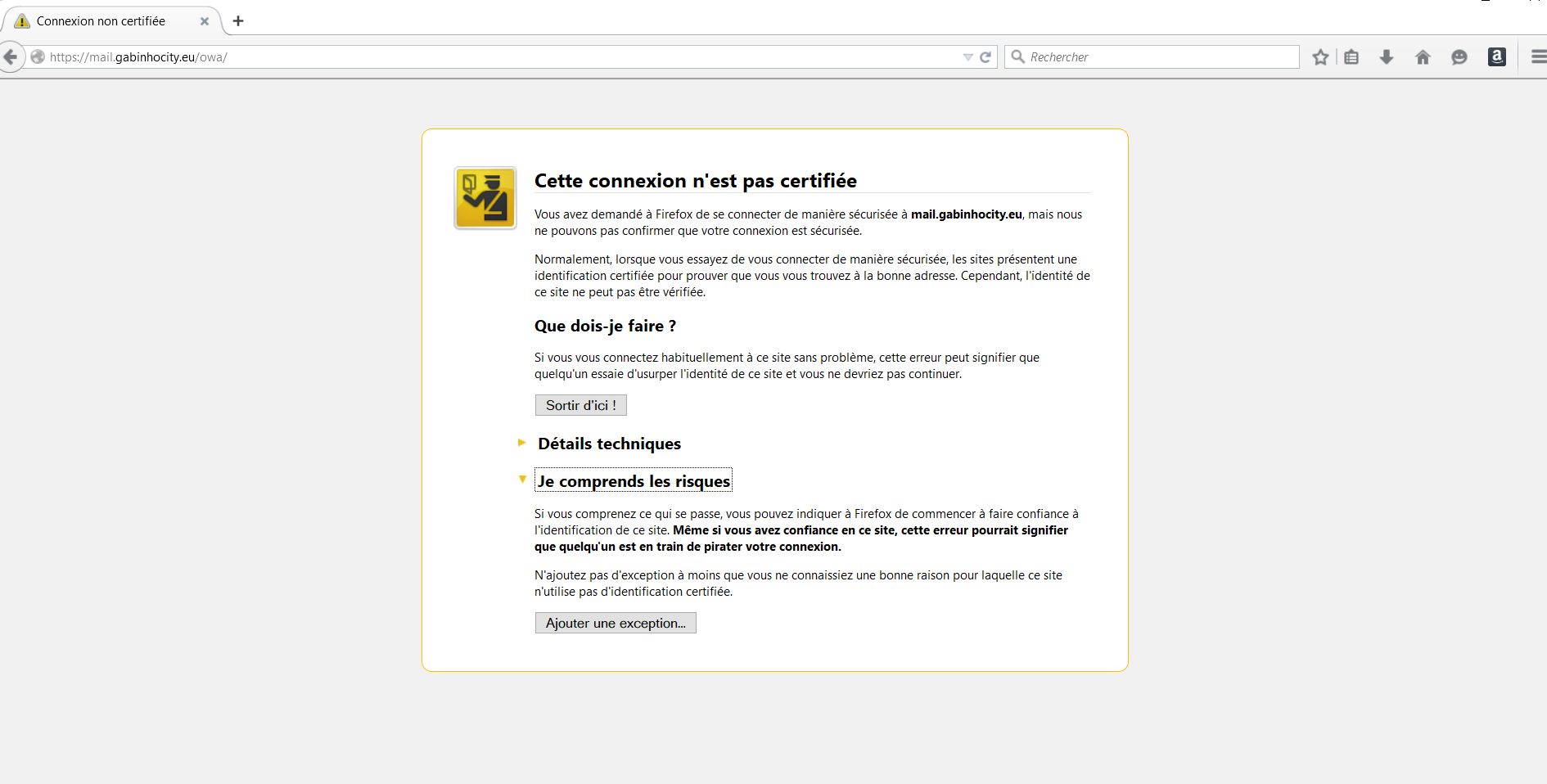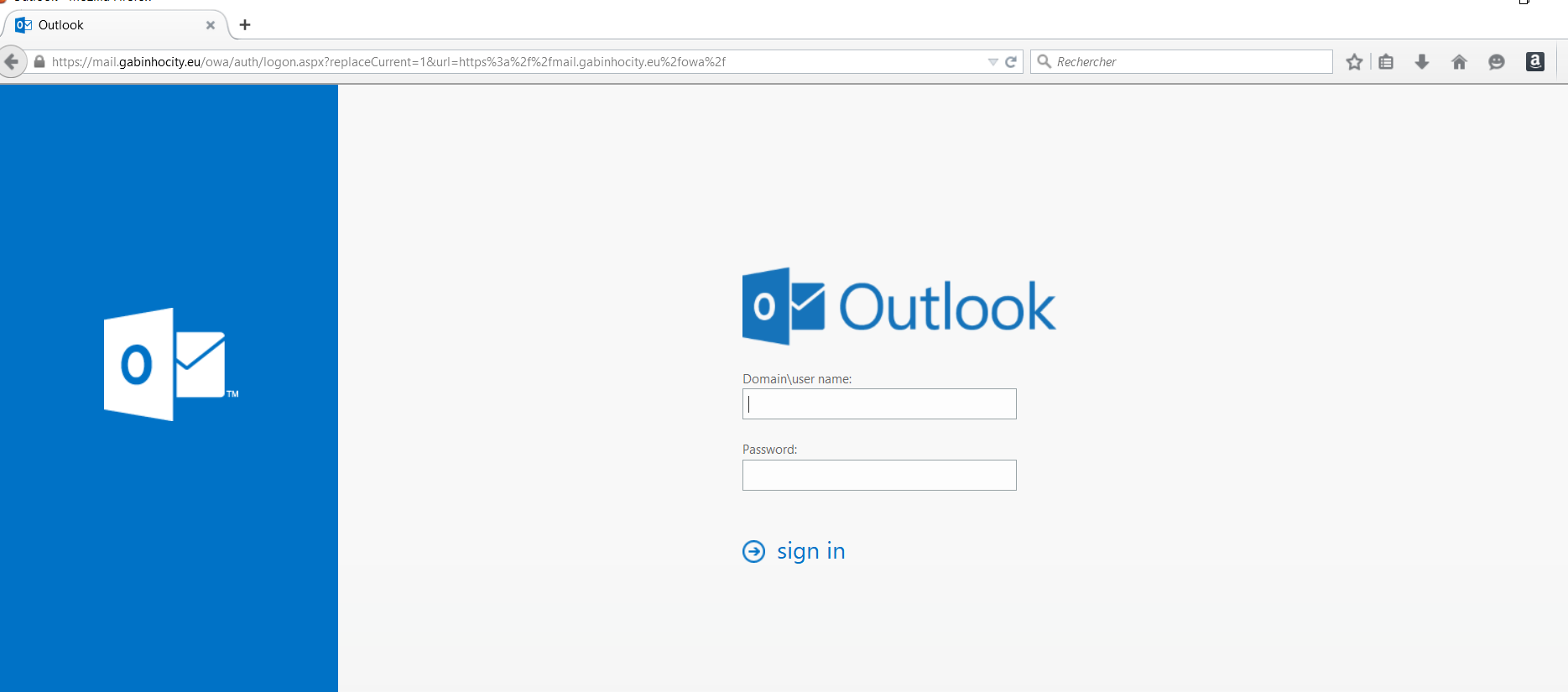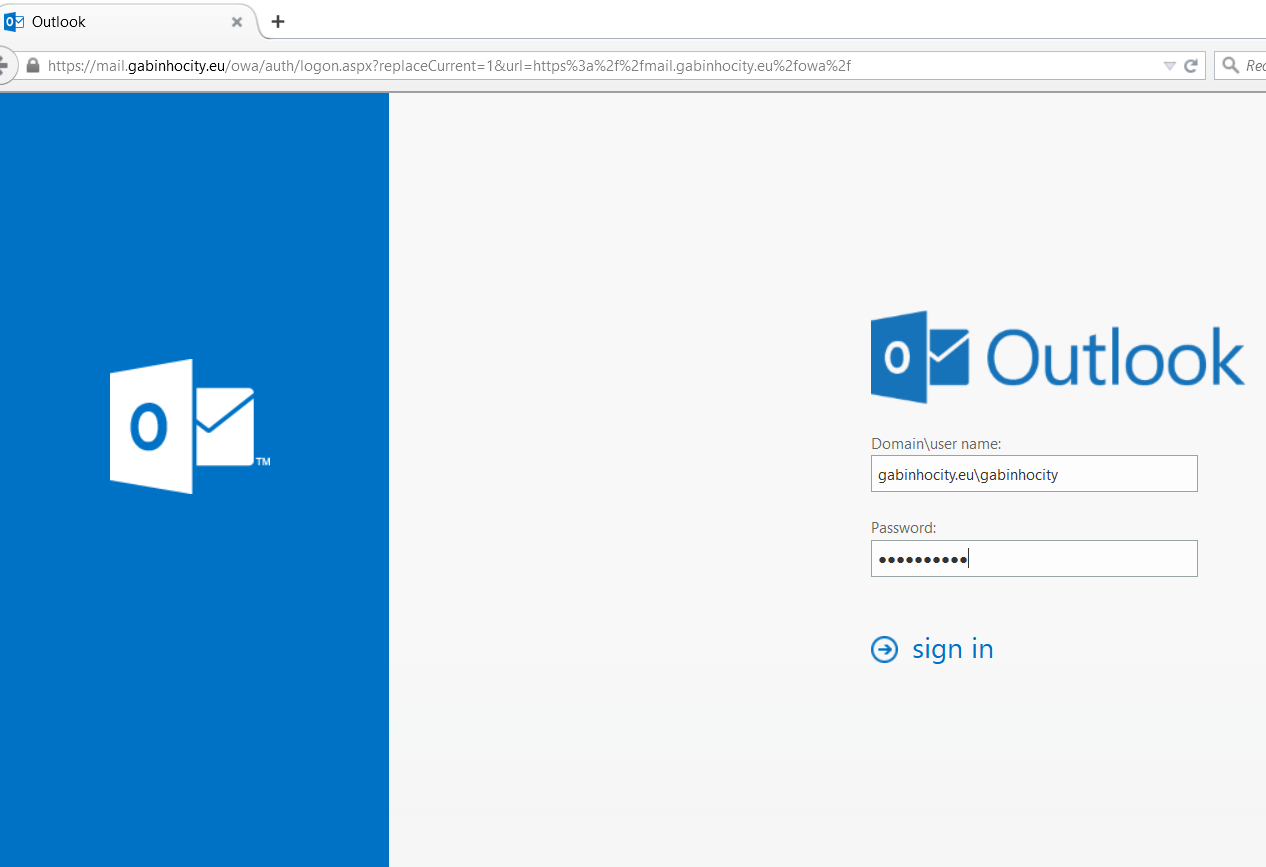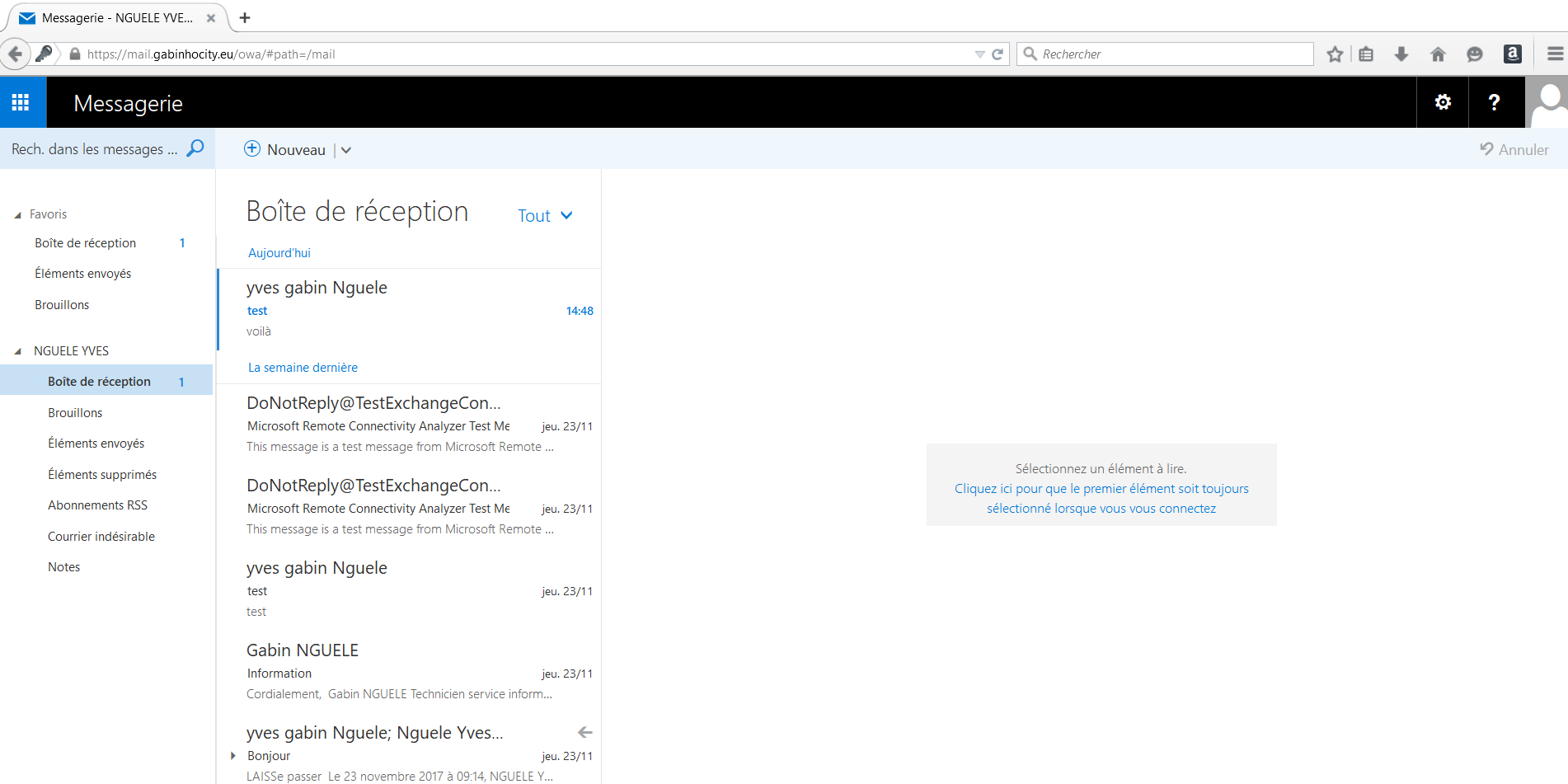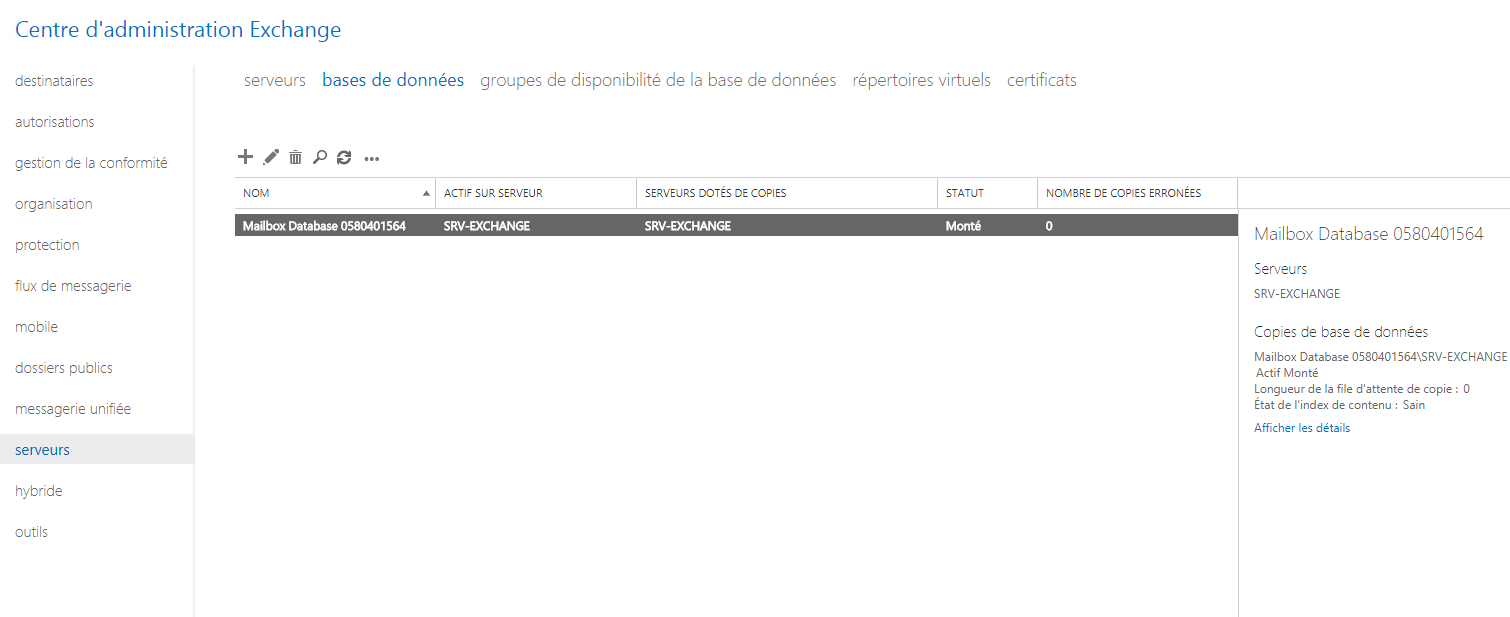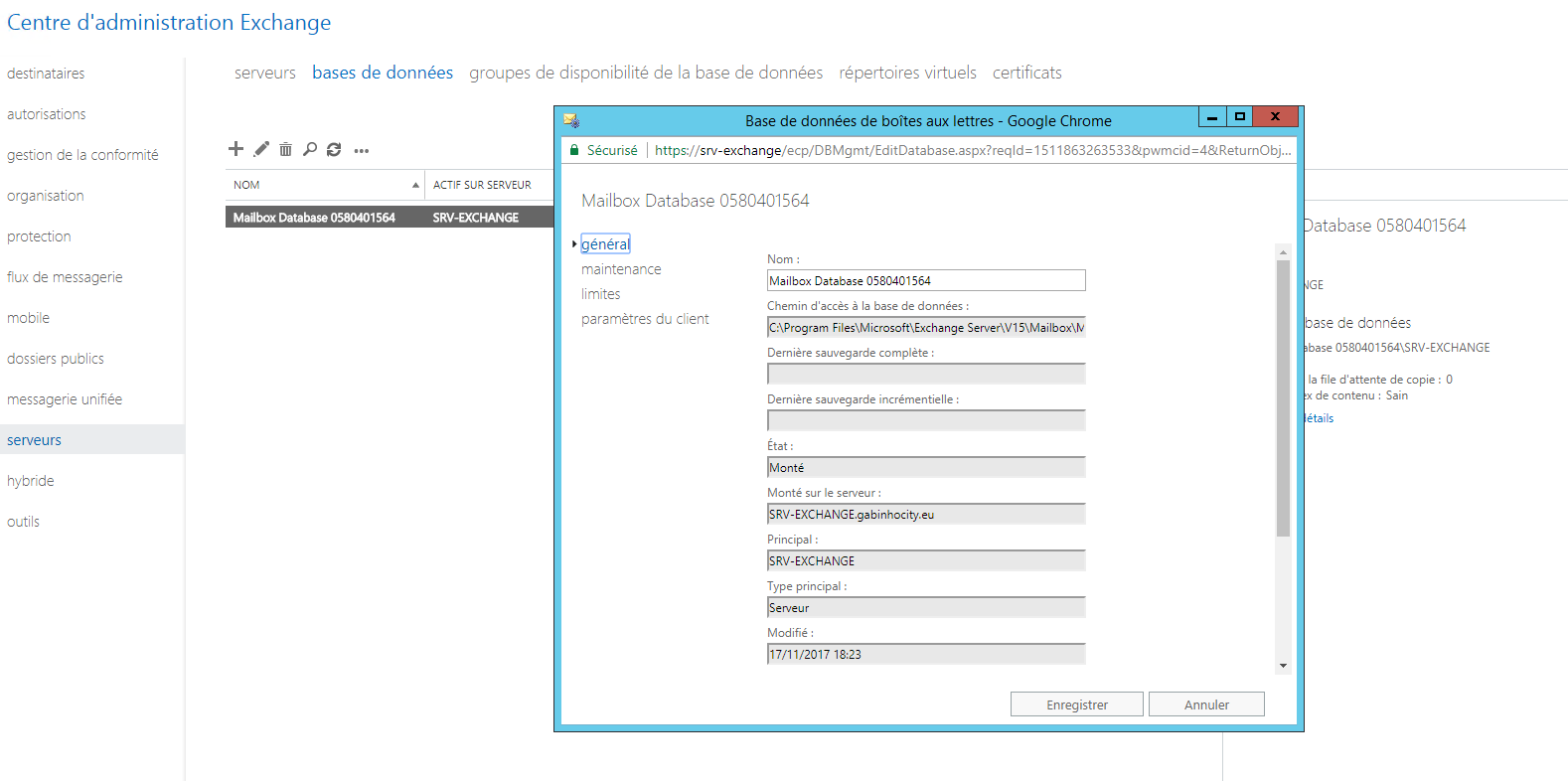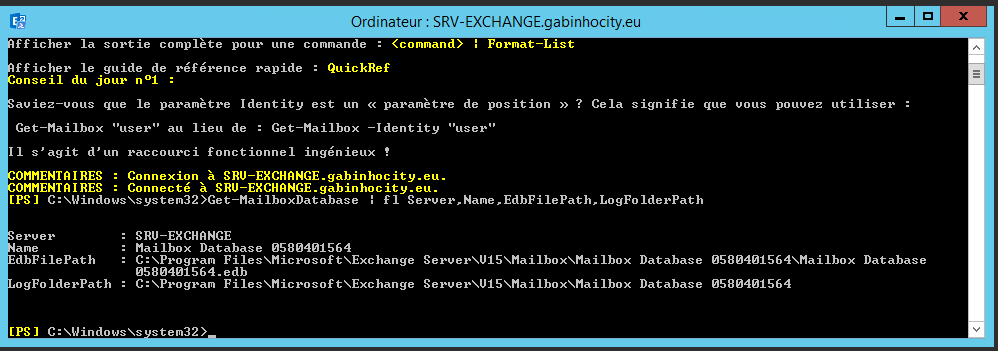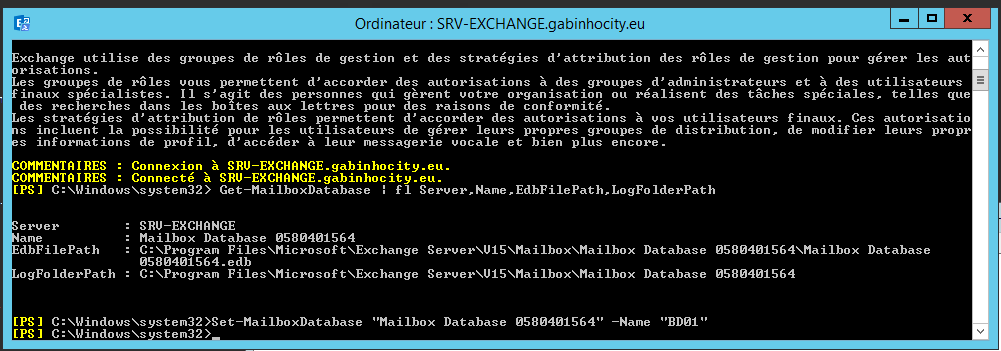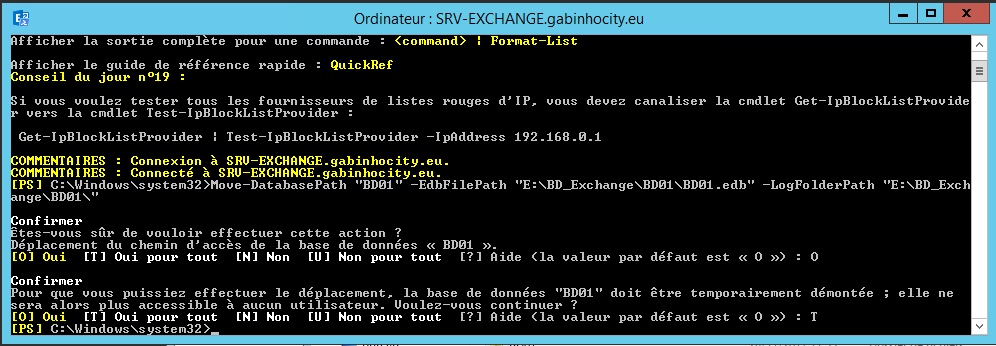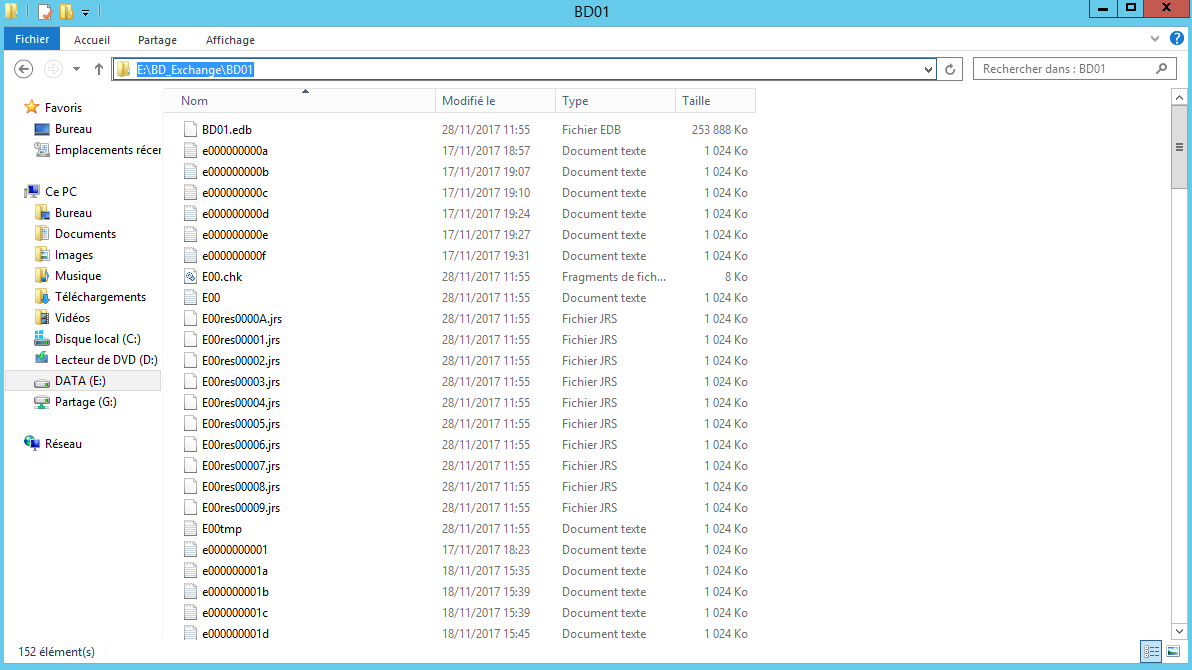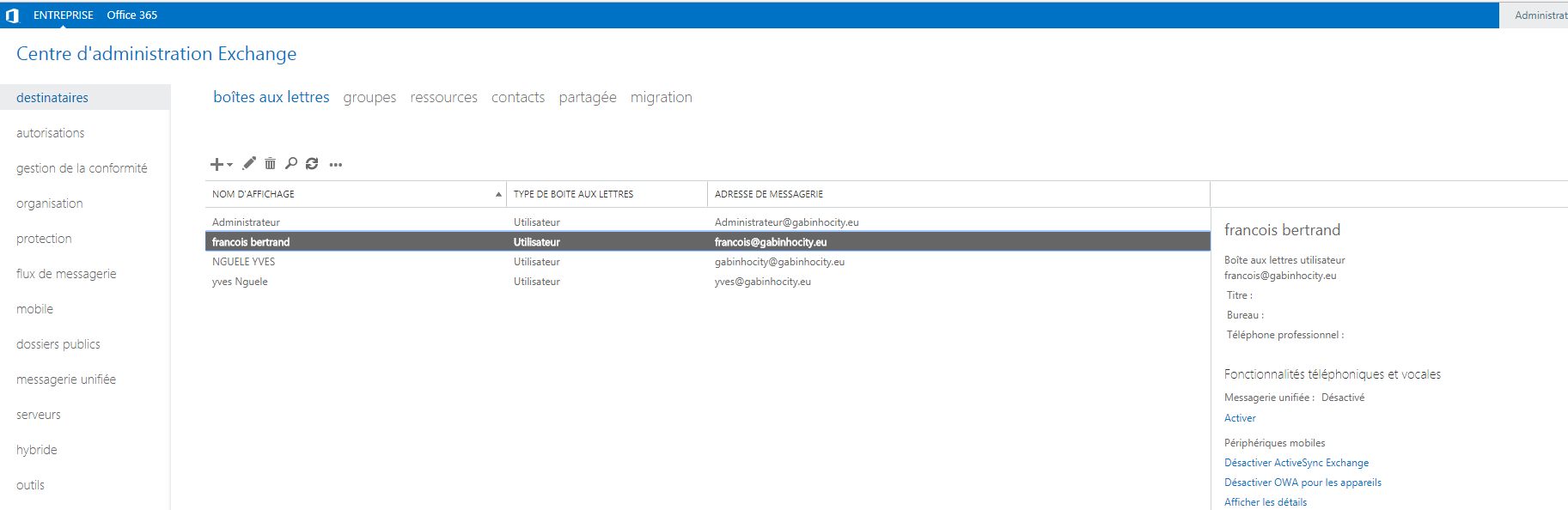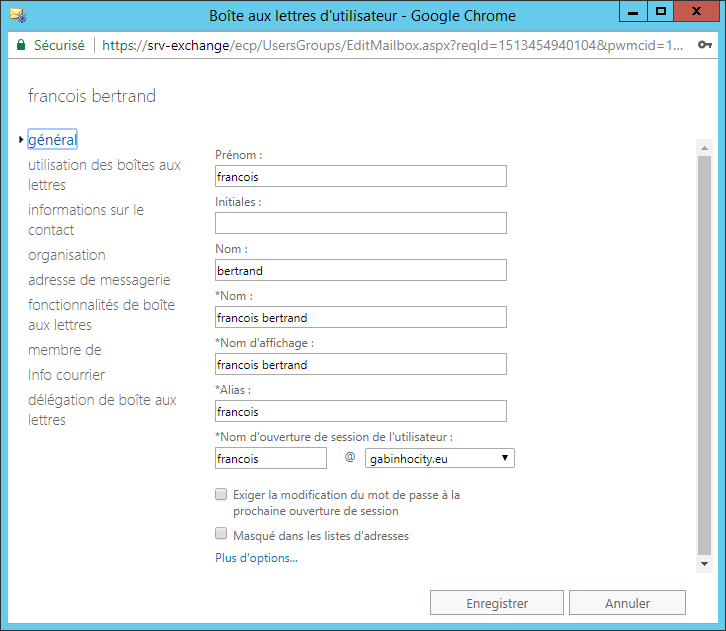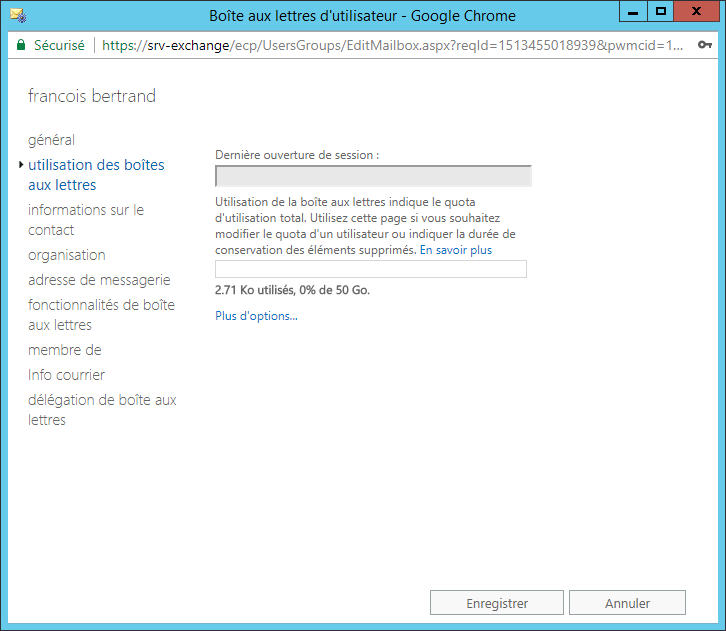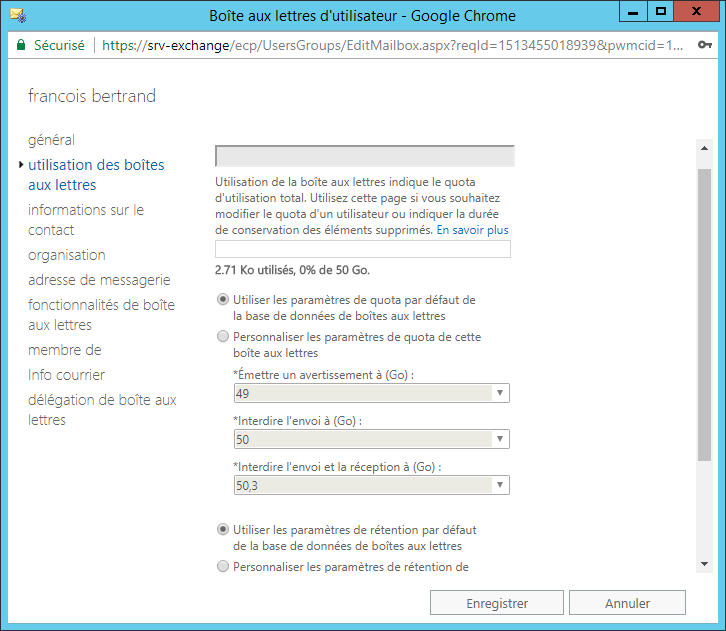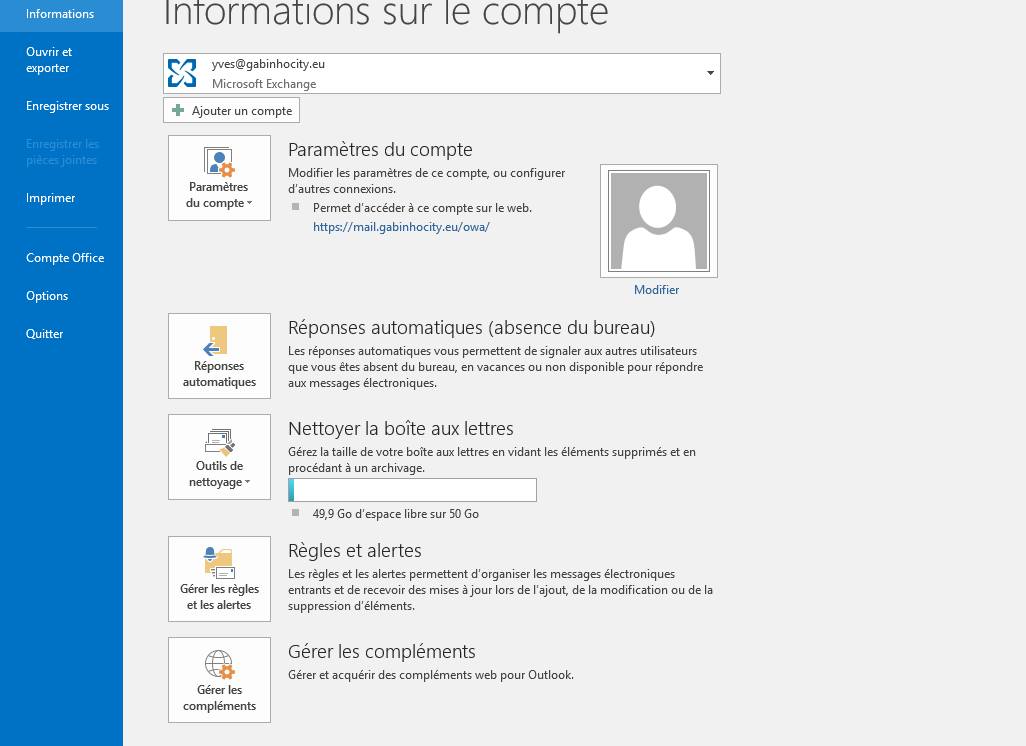Maintenant notre serveur Exchange est en place nous allons passer à quelques personnalisations.
Voici le lien pour ouvrir la 1ère partie du tuto : Partie 1
1- Modification des liens de répertoires virtuels
Il est possible d’accéder à la plupart des protocoles clients utilisés avec Exchange Server 2016 via des répertoires virtuels. Un répertoire virtuel est utilisé par Internet Information Services (IIS) pour permettre l’accès à une application Web, telle qu’Exchange ActiveSync, Outlook Web App ou le service de découverte automatique. Vous pouvez gérer plusieurs paramètres du répertorie virtuel d’Exchange 2016, y compris les paramètres d’authentification, de sécurité et de rapport
Dans votre interface Exchange vous allez dans SERVEUR > répertoires virtuels
Je vais présenter chacune de ces options
- ECP (le répertoire virtuel garde le nom d’Exchange Control Panel qui s’est transformé en Exchange Admin Center (EAC). C’est l’interface d’admin web du serveur exchange).
- EWS (Exchange Web Services : indication de disponibilité au calendrier et notifications d’absences au bureau, par exemple).
- MAPI(Messaging Application Programming Interface ce répertoire correspond au protocole propriétaire développé par Microsoft. C’est une version améliorée de l’IMAP qui intègre l’aspect collaboratif et permet la synchronisation des calendriers, des contacts et des tâches.).
- Microsoft-Server-ActiveSync (c’est le protocole xml d’accès des appareils mobiles et permet aux clients mobiles d’accéder à leurs messages électronique, calendrier, contact…).
- OAB (Offline Address Book ou carnet d’adresses en mode hors connexion – permet de consulter les adresses en mode hors connexion en mode Exchange mis en cache)
- owa (Outlook Web Access, App ou Outlook on the Web selon la version – L’interface OWA (Outlook Web App), vous permet d’accéder au contenu (mails, calendriers, tâches, …) d’une Boîte Microsoft Exchange par le biais d’un navigateur Internet.)
- PowerShell (il y a aussi un répertoire virtuel pour PowerShell)
Il faut aller sur le serveur Exchange et ouvrir l’application Exchange Management Shell
Attendre la fin de la connexion
Enregistrer le script suivant sur votre bureau ou télécharger le script
$HostName = "SRV-EXCHANGE" Get-ClientAccessService -Identity $HostName | Select Server,ExternalURL,InternalURL,AutoDiscoverServiceInternalUri | fl Get-OwaVirtualDirectory -Server $HostName -AdpropertiesOnly | Select Server,ExternalURL,InternalURL | fl Get-EcpVirtualDirectory -Server $HostName -AdpropertiesOnly | Select Server,ExternalURL,InternalURL | fl Get-WebServicesVirtualDirectory -Server $HostName -AdpropertiesOnly | Select Server,ExternalURL,InternalURL | fl Get-ActiveSyncVirtualDirectory -Server $HostName -AdpropertiesOnly | select server,externalurl,internalurl | fl Get-OabVirtualDirectory -Server $HostName -AdpropertiesOnly | select server,externalurl,internalurl | fl Get-MapiVirtualDirectory -Server $HostName -AdpropertiesOnly | select server,externalurl,internalurl | fl Get-ClientAccessService | fl identity,autodiscoverserviceinternaluri Get-OutlookAnywhere -Server $HostName -AdpropertiesOnly | Select Server,ExternalHostname,Internalhostname | fl Get-OutlookProvider
Remplacer la valeur de la variable $HostName par le nom de votre serveur
On exécute le script dans la console Exchange Management Shell
# [PS] C:\Windows\system32>C:\Users\Administrateur.GABINHOCITY\Desktop\get_virtual_directories.ps1
On obtient la liste de nos répertoires virtuels actuels
Maintenant on enregistre un nouveau script qui va nous permettre de modifier les répertoires virtuels (il faut bien avoir ajouté un enregistrement DNS pour votre nouveau host (ex : mail) qui va pointer vers votre serveur Exchange ) ou le télécharger le script
$HostName = "SRV-EXCHANGE" $URL = "mail.gabinhocity.eu" Set-ClientAccessService -Identity $HostName -AutoDiscoverServiceInternalUri https://$URL/autodiscover/autodiscover.xml Set-OwaVirtualDirectory -Identity "$HostName\OWA (Default Web Site)" -ExternalUrl https://$URL/owa -InternalUrl https://$URL/owa Set-EcpVirtualDirectory -Identity "$HostName\ECP (Default Web Site)" -ExternalUrl https://$URL/ecp -InternalUrl https://$URL/ecp Set-WebServicesVirtualDirectory -Identity "$HostName\EWS (Default Web Site)" -ExternalUrl https://$URL/EWS/Exchange.asmx -InternalUrl https://$URL/EWS/Exchange.asmx Set-ActiveSyncVirtualDirectory -Identity "$HostName\Microsoft-Server-ActiveSync (Default Web Site)" -ExternalUrl https://$URL/Microsoft-Server-ActiveSync -InternalUrl https://$URL/Microsoft-Server-ActiveSync Set-OabVirtualDirectory -Identity "$HostName\OAB (Default Web Site)" -ExternalUrl https://$URL/OAB -InternalUrl https://$URL/OAB Set-MapiVirtualDirectory -Identity "$HostName\mapi (Default Web Site)" -ExternalUrl https://$URL/mapi -InternalUrl https://$URL/mapi Set-ClientAccessServer -Identity $HostName –AutoDiscoverServiceInternalUri https://$URL/Autodiscover/Autodiscover.xml Set-OutlookAnywhere -Identity "$HostName\RPC (Default Web Site)" -ExternalHostname $URL -InternalHostname $URL -ExternalClientsRequireSsl $true -InternalClientsRequireSsl $true -DefaultAuthenticationMethod NTLM
Pensez absolument à modifier les variables $HostName (en mettant le nom de votre serveur) et $URL (en indiquant la votre).
Maintenant nous allons relancer le 1er script pour nous assurer que les changement ont été effectués
Nous allons essayer de nous connecter à notre Exchange de l’extérieur pour tester via un navigateur (Il faut bien penser à renseigner votre DNS et mettre les bonnes règles sur le routeur pour rediriger vos requêtes 443 vers le serveur Exchange)
Ajouter l’exception et valider
Renseigner les id et mot de passe d’un utilisateur
Les scripts que j’ai utilisé viennent du site http://www.aide-sys.fr
2-Modification des bases de données Exchange
Nous allons maintenant changer le chemin par défaut des bases de données ainsi que leur nom.
Vous pouvez retrouver toutes vos informations de base de données sur Serveurs > bases de données
On remarque que le nom de la BD est Mailbox Database 0580401564.edb
On va effectuer les modifications dans la console de management shell Exchange
Exécuter la commande suivante pour afficher les emplacements de notre BD et des fichiers de log
Get-MailboxDatabase | fl Server,Name,EdbFilePath,LogFolderPath
le résultat
On va commencer par renommer notre BD et ensuite la déplacer dans le dossier que j’ai créé sur le deuxième disque de mon serveur grâce aux commandes suivantes :
# Renommer la BD : Set-MailboxDatabase "Mailbox Database 0580401564" -Name "BD01" # Déplacer la BDD et les fichiers de logs : Move-DatabasePath "BD01" -EdbFilePath "E:\BD_Exchange\BD01\BD01.edb" -LogFolderPath "E:\BD_Exchange\BD01\"
Le résultat
Une fois les manipulations terminées on va vérifier que les fichiers sont bien dans le nouveau chemin
3- Augmenter le quota des BAL (Boite aux lettres)
Par défaut le quota de toutes les BAL est configuré à 2 Go, dans les entreprises c’est un peu juste c’est pourquoi nous allons augmenter la taille de 2 à 50 Go
Il faut se rendre dans l’onglet SERVEURS >BASES DE DONNEES
Sélectionnervotre l’utilisateur et double cliquez
Cliquez sur Utilisation des boîtes aux lettres
Cliquez sur Plus d’options…
Cliquez sur personnaliser les paramètres de quota de cette boite aux lettres et vous pouvez définir le quota pour cet utilisateur et enregistrer.