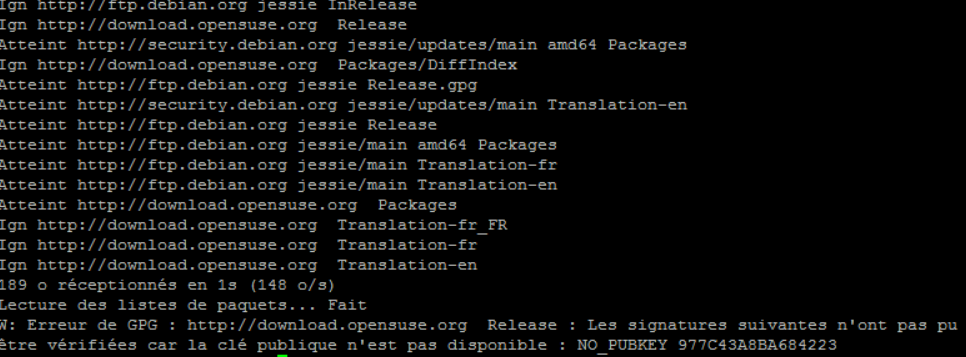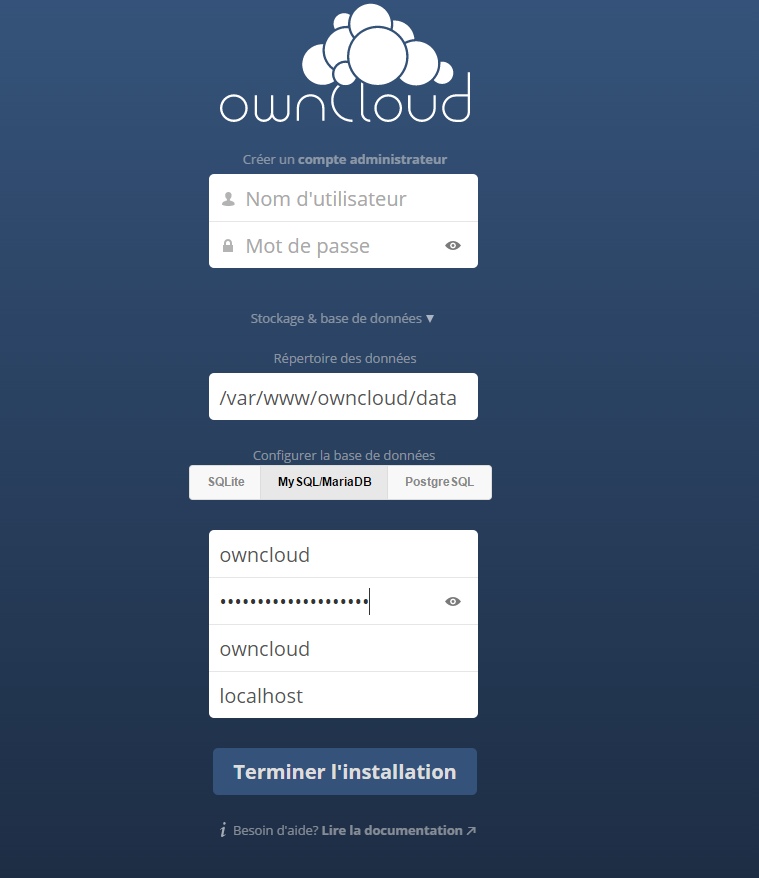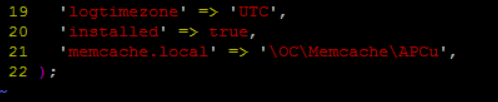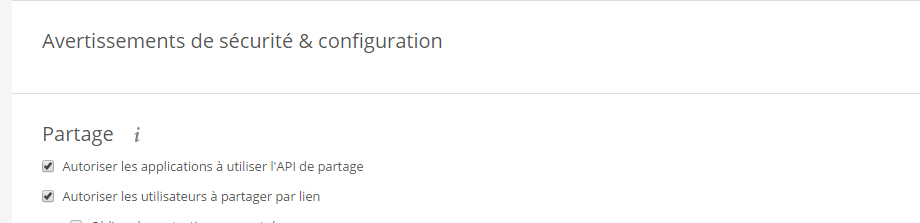[adinserter block=”1″]
OwnCloud est un logiciel pour créer et utiliser un serveur de stockage et de partage de fichiers en ligne. En d’autres termes Owncloud vous permet de créer votre propre cloud personnel et vous permet donc de le gérer comme vous le voulez avec vos paramètres de sécurité et surtout vos données restent confidentielles.
Nous allons commencer par faire nos mises à jour
# apt-get update # apt-get upgrade
On récupère la clé du dépot de owncloud :
# cd /tmp
# wget http://download.opensuse.org/repositories/isv:ownCloud:community/Debian_8.0/Release.key
# apt-key add - < Release.key
Il faut ensuite faire un
# apt-get update
Si vous obtenez le message d’erreur suivant
C’est surement parce que vous n’avez pas installé la clé dans le repertoire /tmp pour résourdre ce problème il faut deplacer le fichier Realease.key dans le repertoire /tmp
# mv Realease.key /tmp
Pour les autres qui ont bien suivi toutes les étapes nous pouvons continuer notre installation
Installer le paquet owncloud
# echo 'deb http://download.opensuse.org/repositories/isv:/ownCloud:/community/Debian_8.0/ /' >> /etc/apt/sources.list.d/owncloud.list
# apt-get -y update
# apt-get install -y owncloud
Nous allons ensuite définir le groupe “www-data” contenant l’utilisateur du même nom utilisé par Apache en tant que groupe propriétaire sur les répertoires
# cd /var/www/
# chown www-data:www-data -R owncloud/
Maintenant nous allons créer une nouvelle base de données pour notre serveur owncloud.
Vous pouvez créer votre nouvelle base de données via l’interface graphique par phpmyadmin ou par la méthode que nous allons utiliser en ligne de commande.On va se connecter au serveur SQL grâce à la commande
# mysql –u user -p
Une fois que vous allez vous connecter au serveur SQL on va créer la base de données
# CREATE DATABASE owncloud;
# CREATE USER owncloud@localhost IDENTIFIED BY 'votremotdepasse';
# GRANT ALL PRIVILEGES ON owncloud.* TO owncloud@localhost;
# flush privileges;
# quit ;
On redémarre le service apache
# Service apache2 restart
On va pouvoir maintenant terminer la configurer de notre serveur owncloud
Il faut se rendre à l’adresse http://XX.XX.XX.XX/owncloud ( remplacer les XX par votre adresse ip ou votre nom de domaine)
Terminer la configuration comme vous pouvez voir sur l’image suivante
Les deux premiers champs permettent de créer le compte administrateur, un nom et un mot de passe est demandé.
Ensuite dans la configuration de la base de données il faut sélectionner MySQL/MariaDB et remplir les autres champs grâce aux informations que nous avons créée dans la MySQL.
Maintenant il ne reste plus qu’à terminer l’installation et vous accédez à owncloud.
Voilà maintenant vous êtes content vous vous dites que votre serveur fonctionne et tout oui mais non nous avons deux ou trois manipulations à mettre en place afin que notre serveur fonctionne pleinement.
Quand nous nous rendons à l’interface d’administration nous observons ces messages
Nous allons donc résoudre ces problèmes un à un
- Aucun cache de la mémoire n’est configuré. Si possible, configurez un “memcache” pour augmenter les performances.
Il suffit d’ajouter le paramètre ‘memcache.local’ => ‘\OC\Memcache\APCu’, dans votre fichier de configuration
# vi /var/www/owncloud/config/config.php
Pour des raisons de sécurité je ne peux pas vous montrer tout le fichier mais vous devez bien respecter la procédure d’inscription des paramètres dans le fichier afin d’éviter des erreurs comme par exemple ne pas oublier une virgule
- Vous accédez à ce site via HTTP. Nous vous recommandons fortement de configurer votre serveur pour forcer l’utilisation de HTTPS
Pour ceux qui n’ont pas encore activé le SSL sur leur serveur il faut utiliser les commandes
# a2enmod ssl
#a2ensite default-ssl
Et maintenant vous n’avez plus qu’à redémarrer apache
# Service apache2 restart
Perso j’ai dû redémarrer mon serveur pour que ca fonctionne donc ne paniquez pas rapidement.
Maintenant vous pouvez acceder à votre serveur en SSL à l’adresse https://XX.XX.XX.XX/owncloud
Vu que vous utilisez un certificat auto signé par votre serveur c’est tout à fait normal que votre navigateur vous signale un problème, vous devez faire continuer malgré l’avertissement
- L’en-tête HTTP “Strict-Transport-Security” n’est pas configurée à “15768000” secondes. Pour renforcer la sécurité nous recommandons d’activer HSTS
Pour ce message il suffit de rajouter cette ligne Header set Strict-Transport-Security “max-age=31536000” env=HTTPS dans le .htaccess
# vi /var/www/owncloud/.htaccess
Ou encore de modifier le fichier suivant
# vi /etc/apache2/sites-available/default-ssl.conf
<VirtualHost *:443> Header always add Strict-Transport-Security "max-age=15768000; includeSubDomains; preload" ... <VirtualHost>
Redémarrer apache
# Service apache2 restart
Quand on retourne sur le panneau d’administration d’owncloud il n’y a plus de message
Vous pouvez profiter pleinement de toutes les fonctionnalités owncloud dès à présent