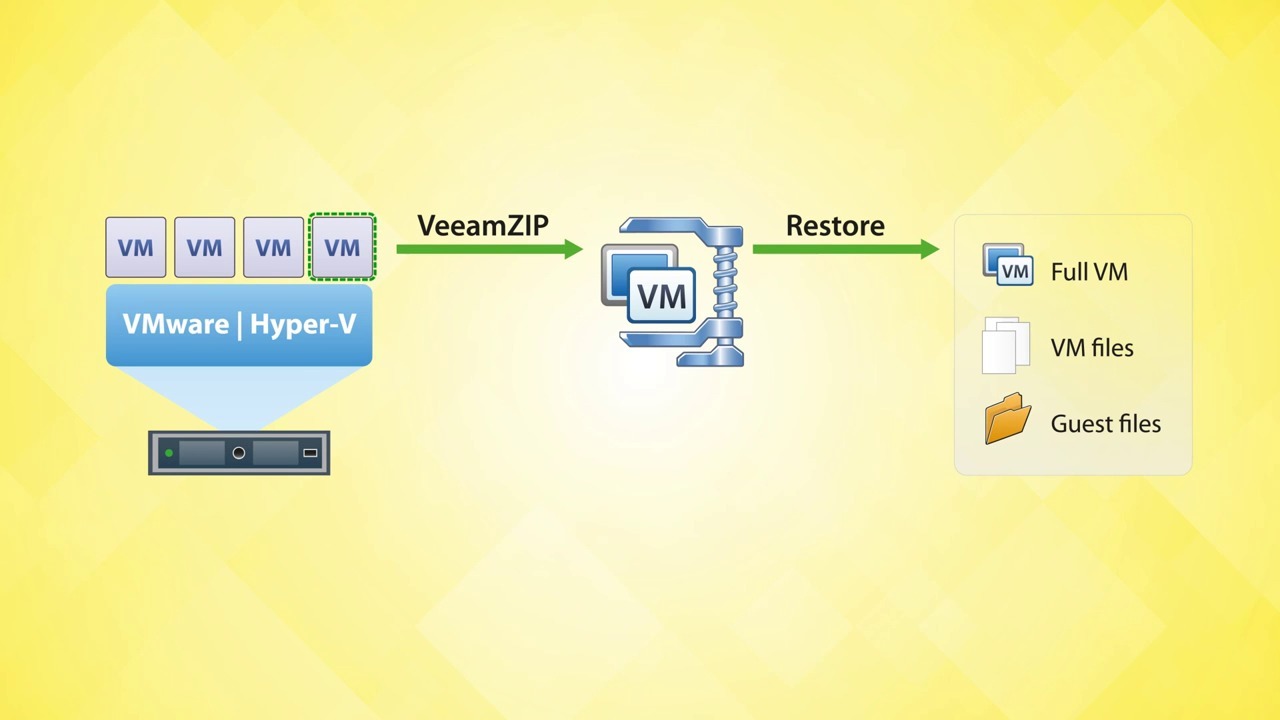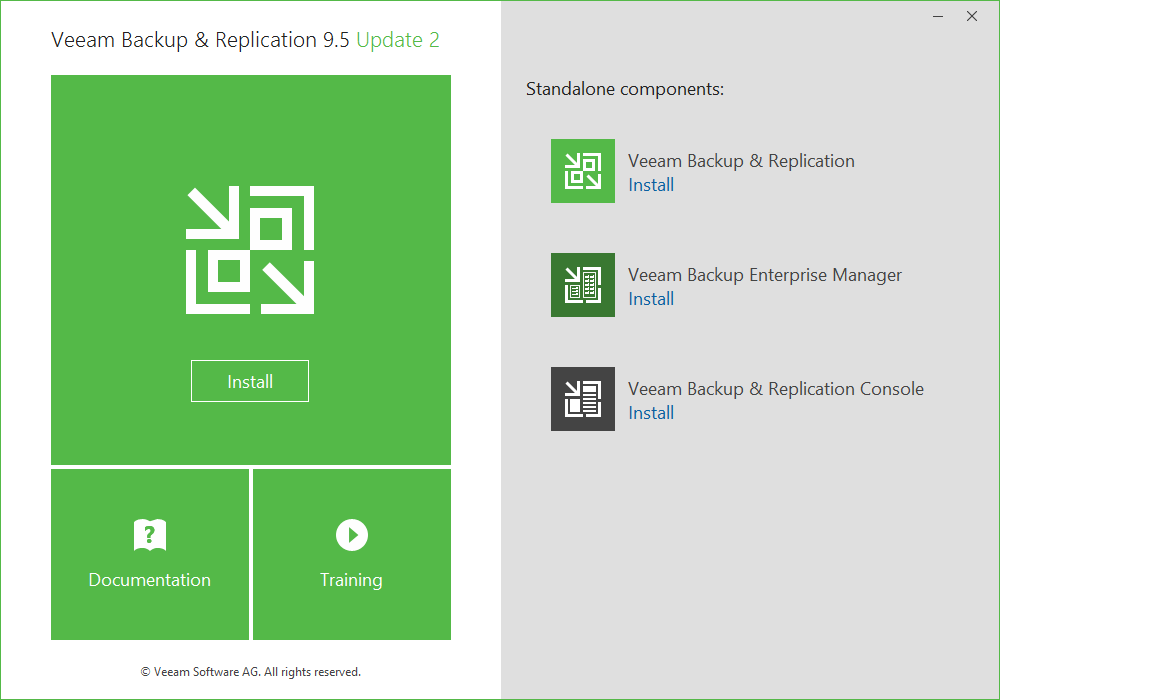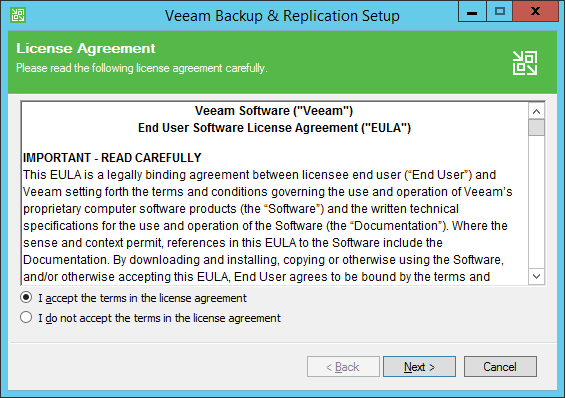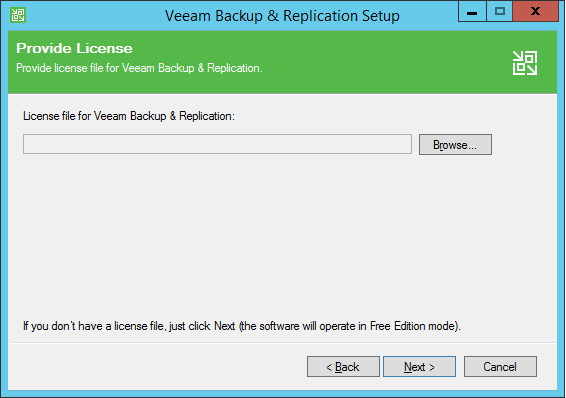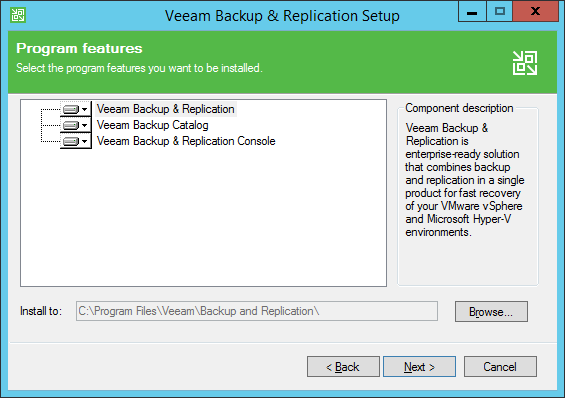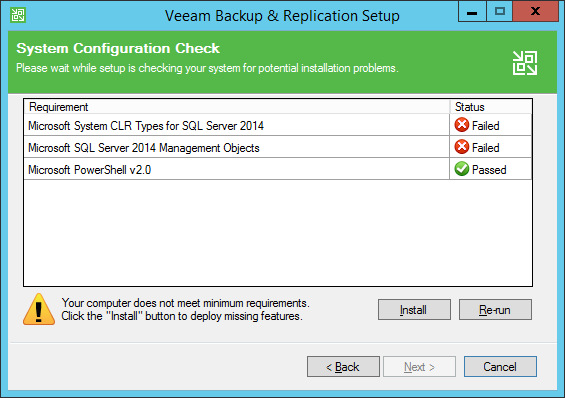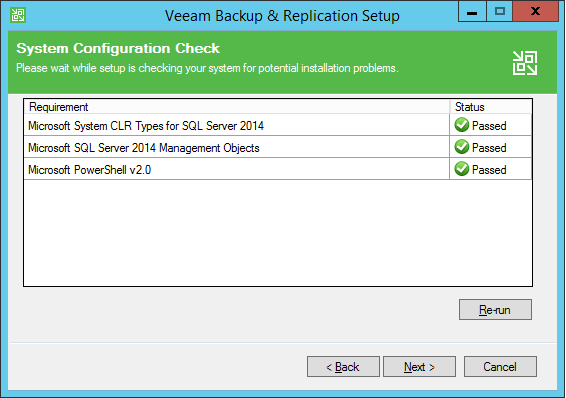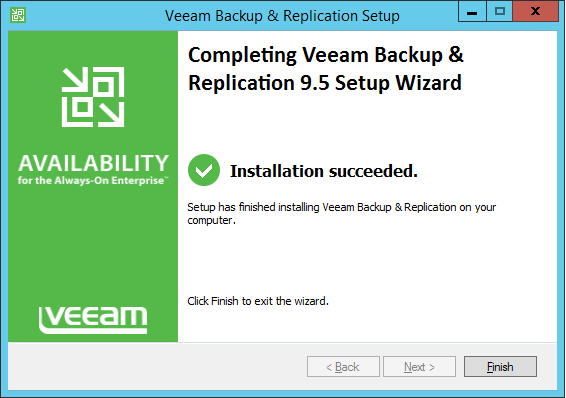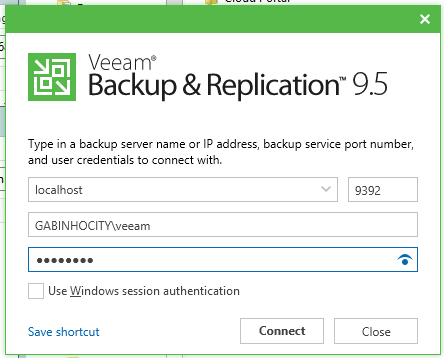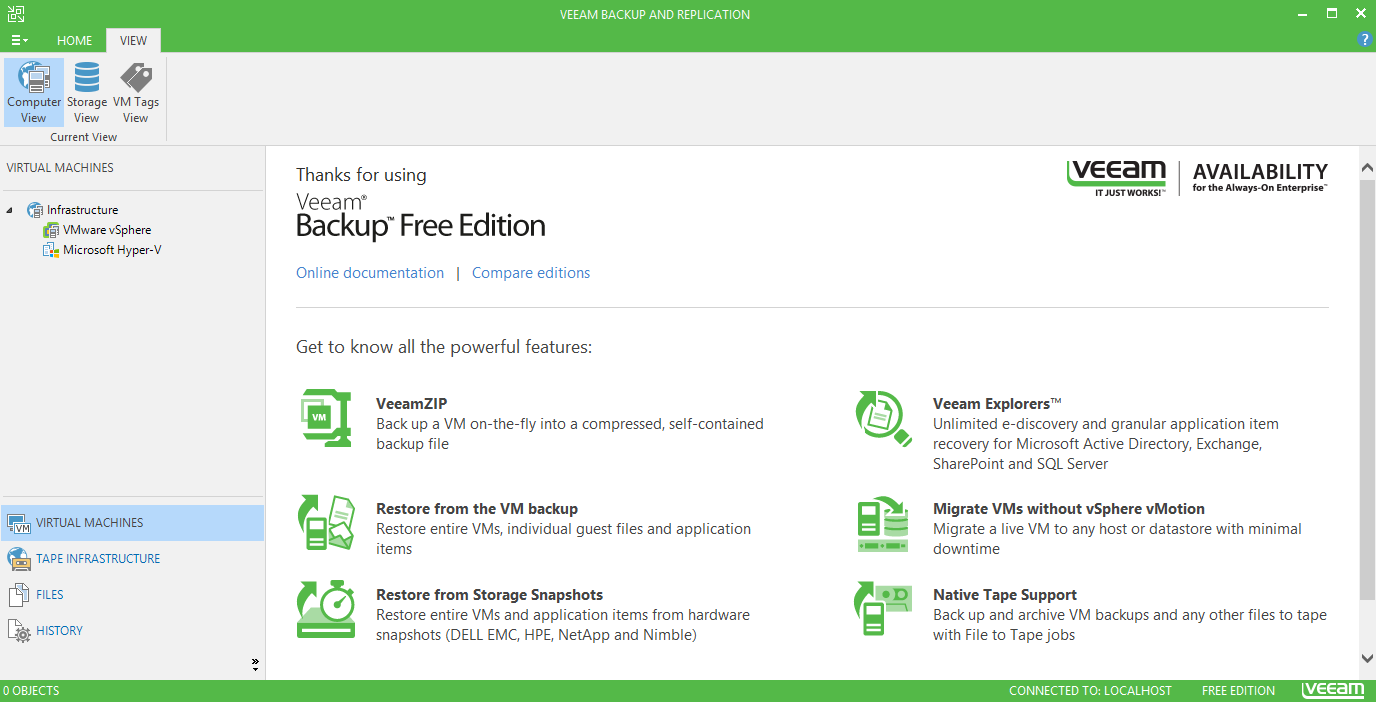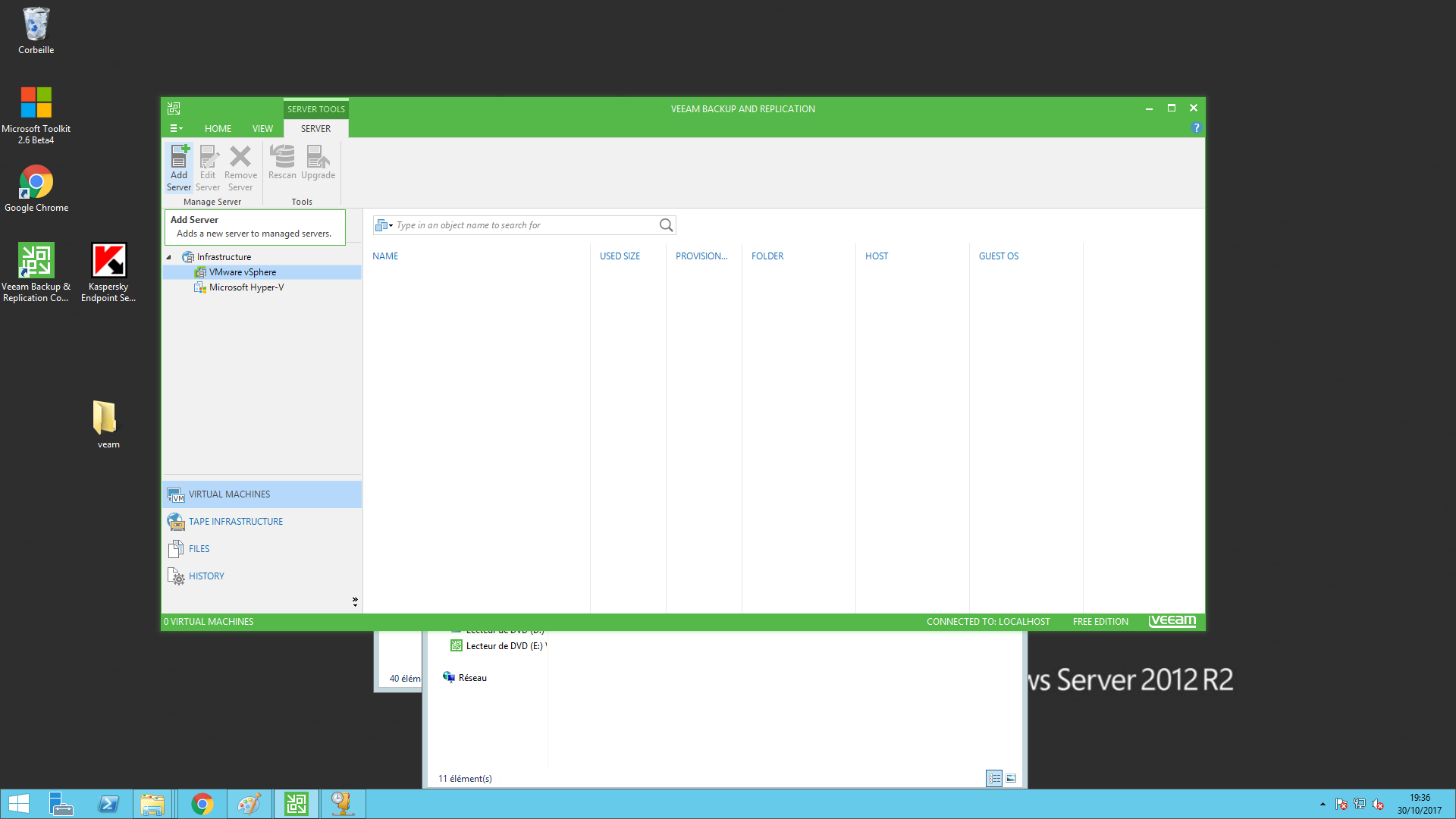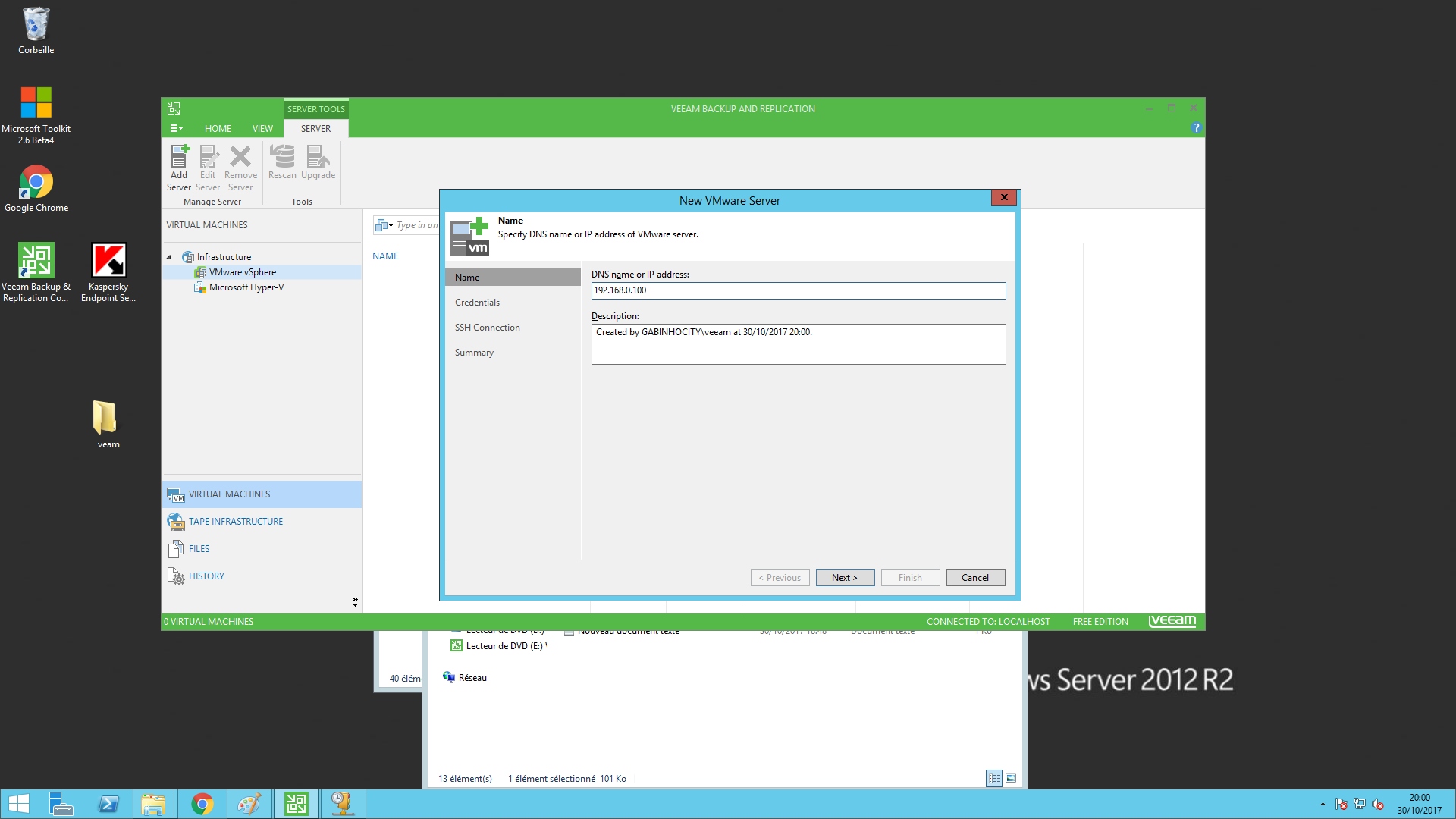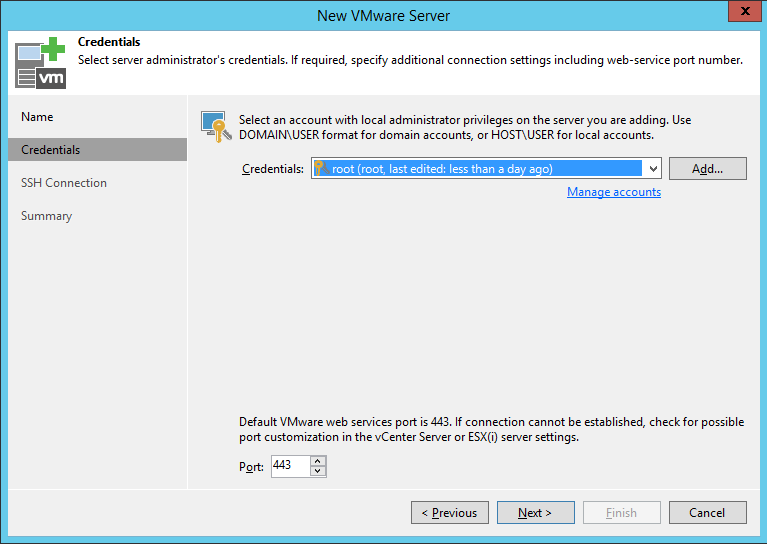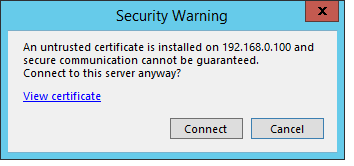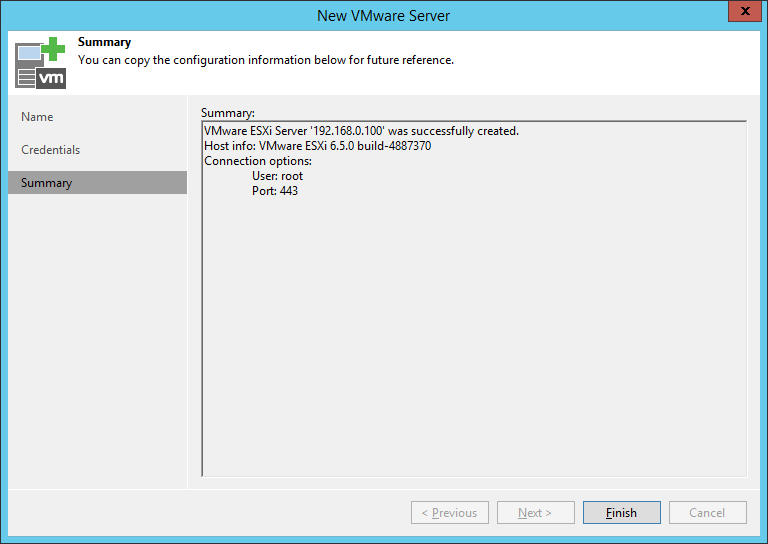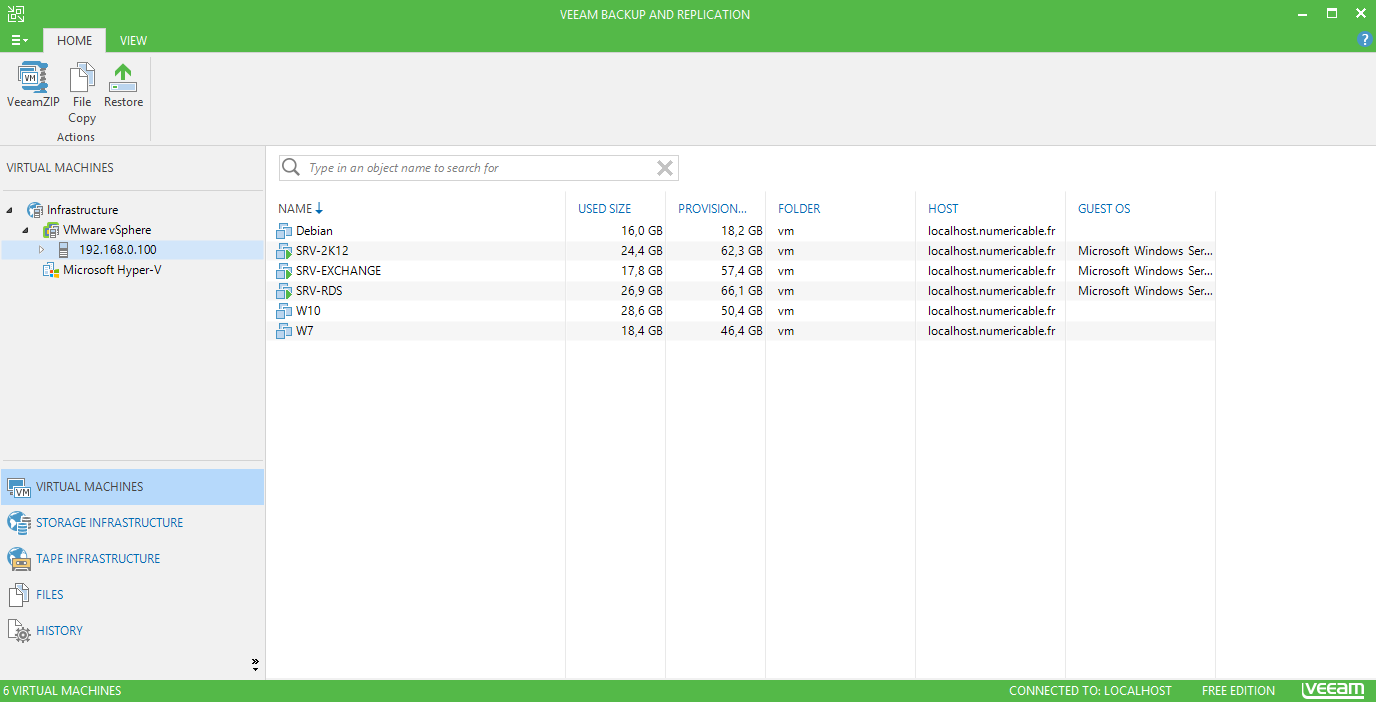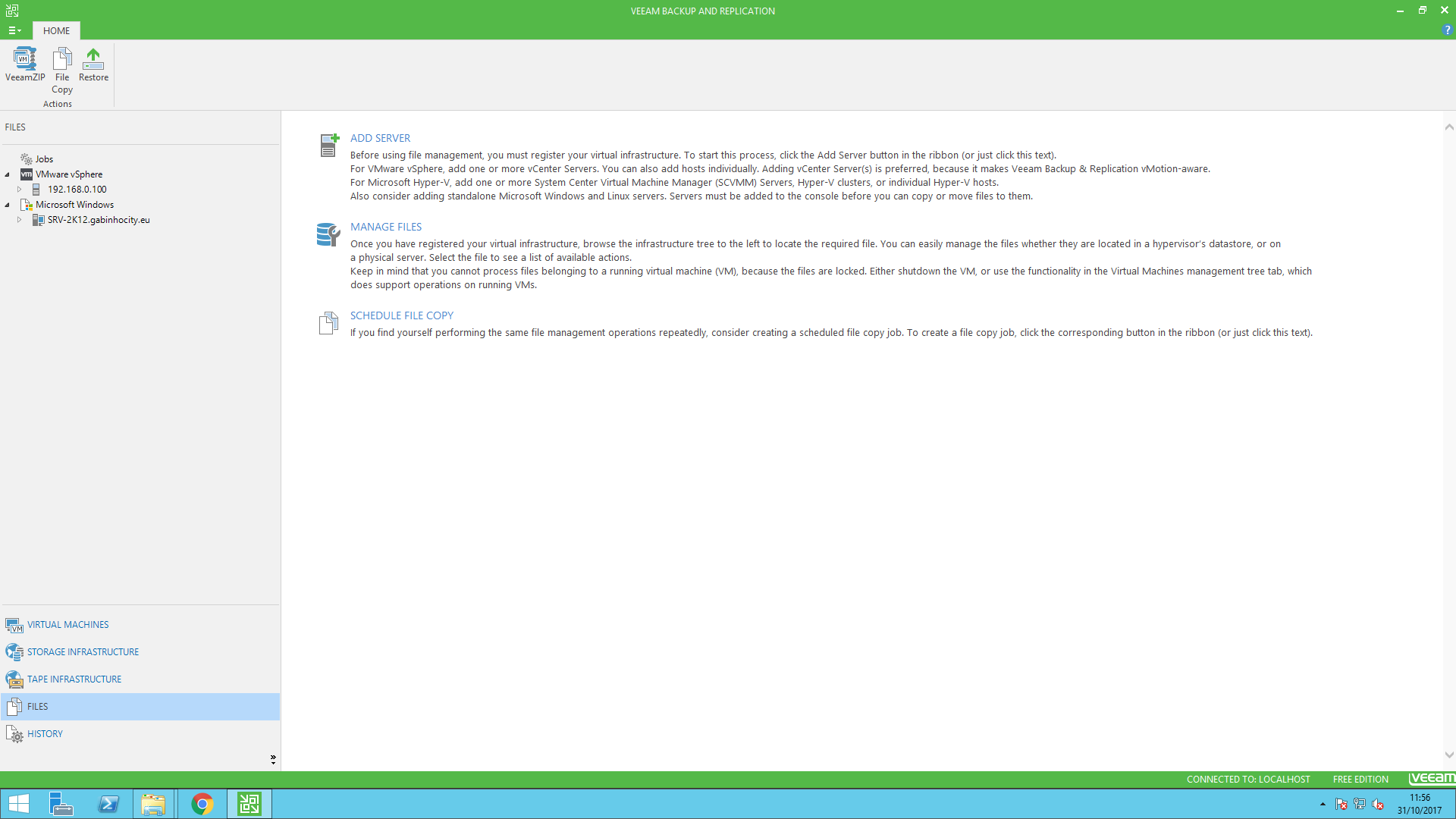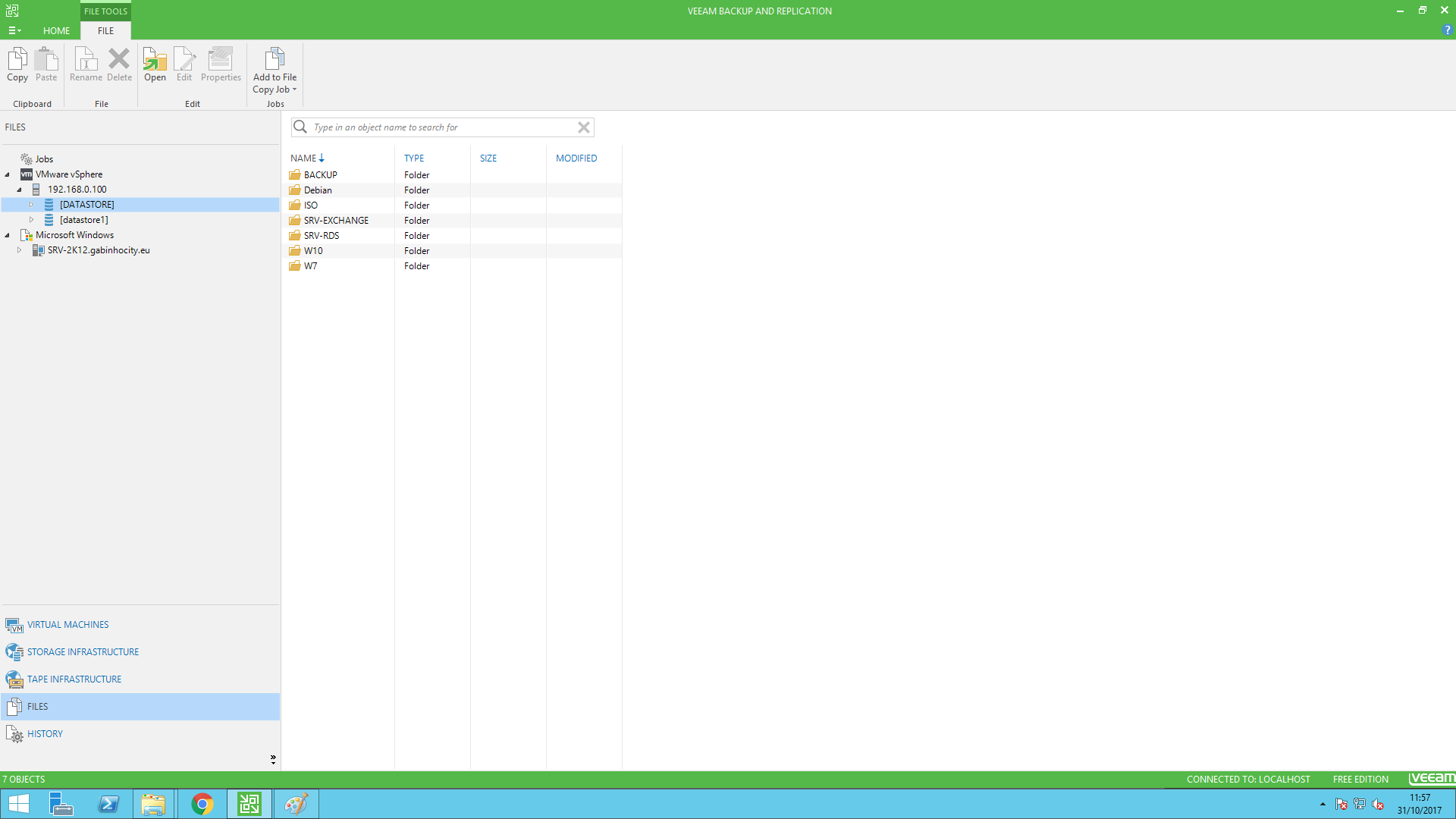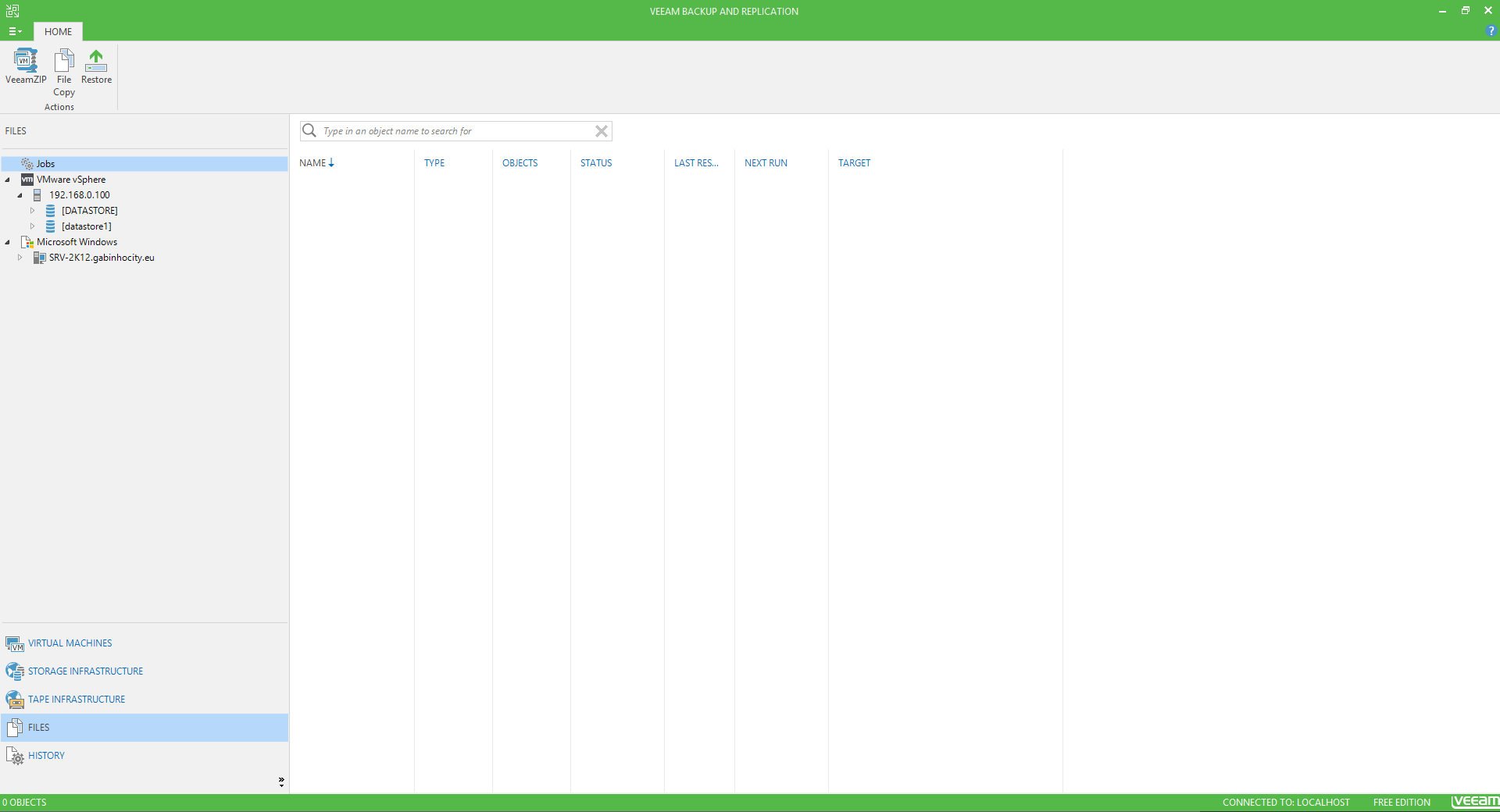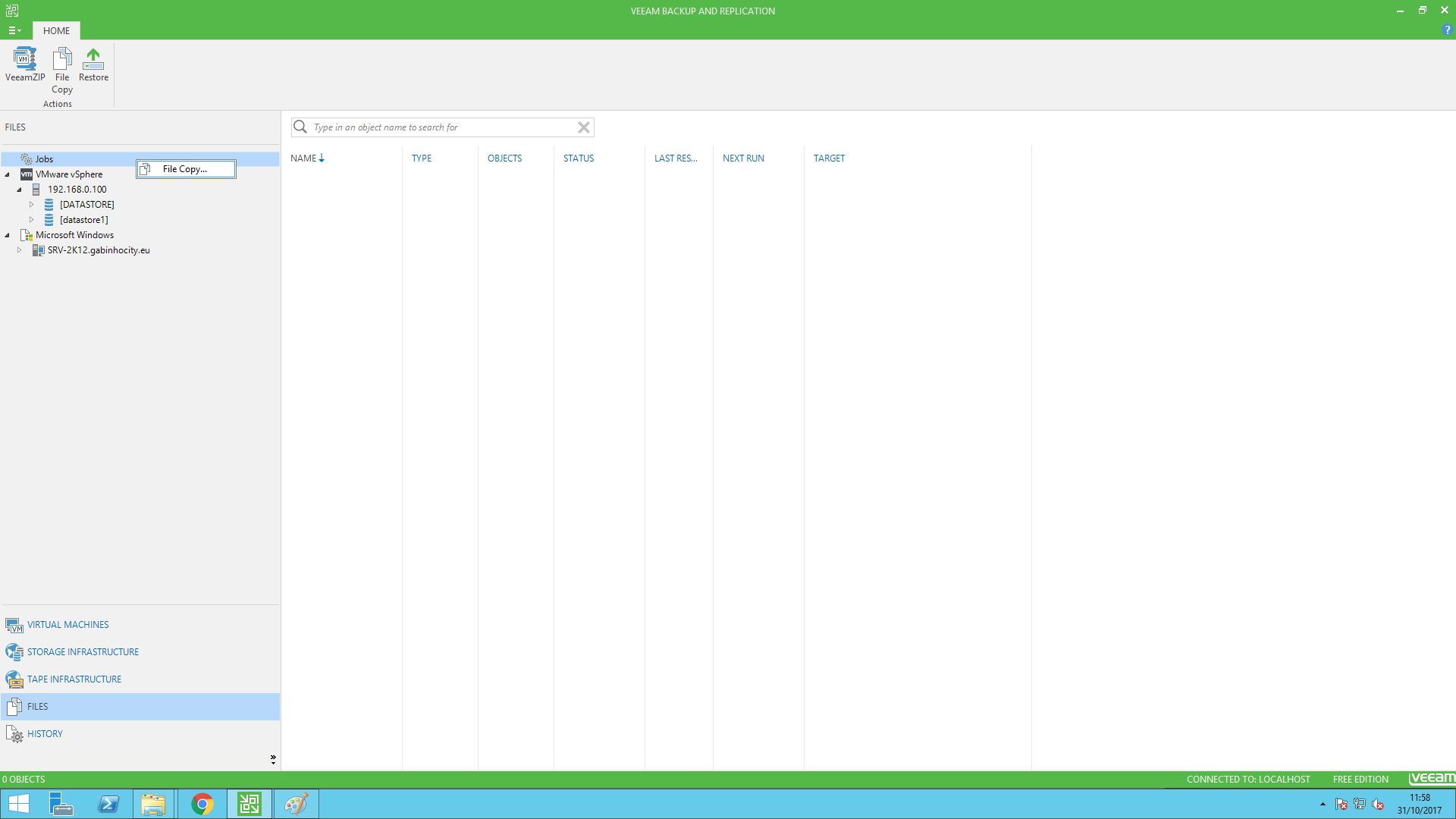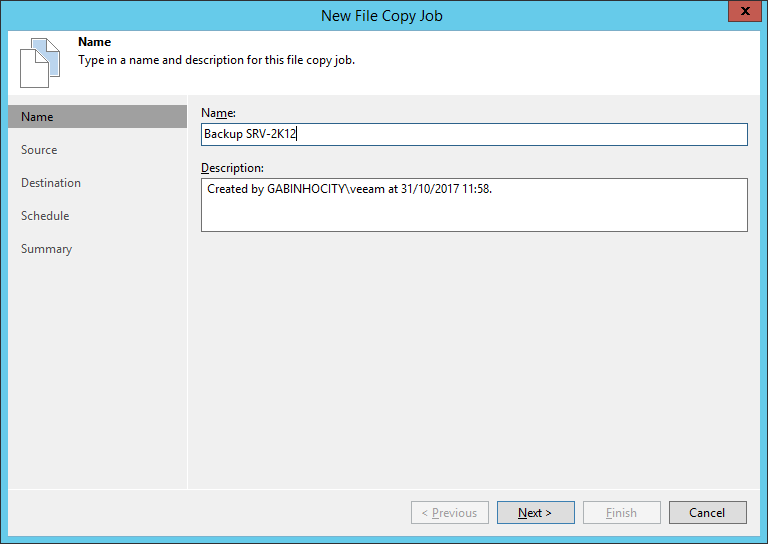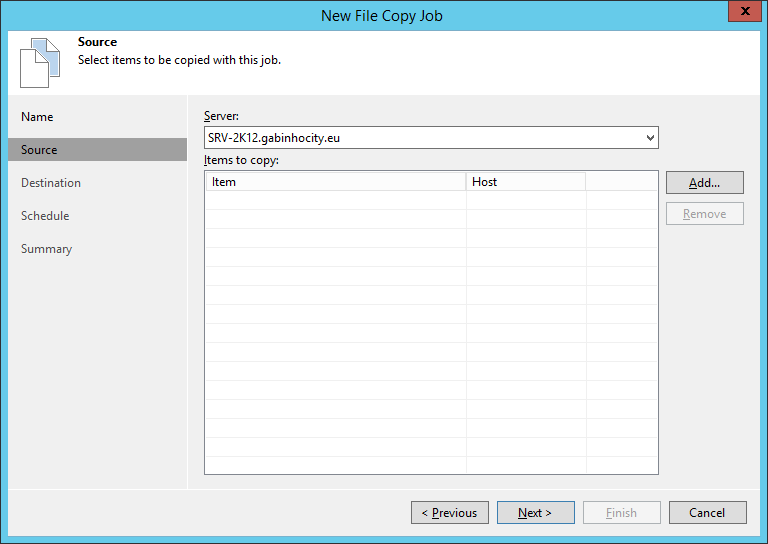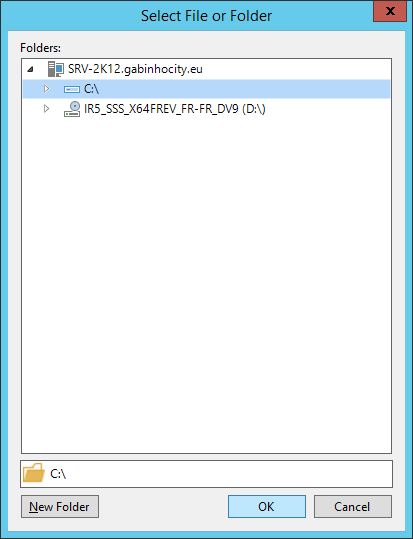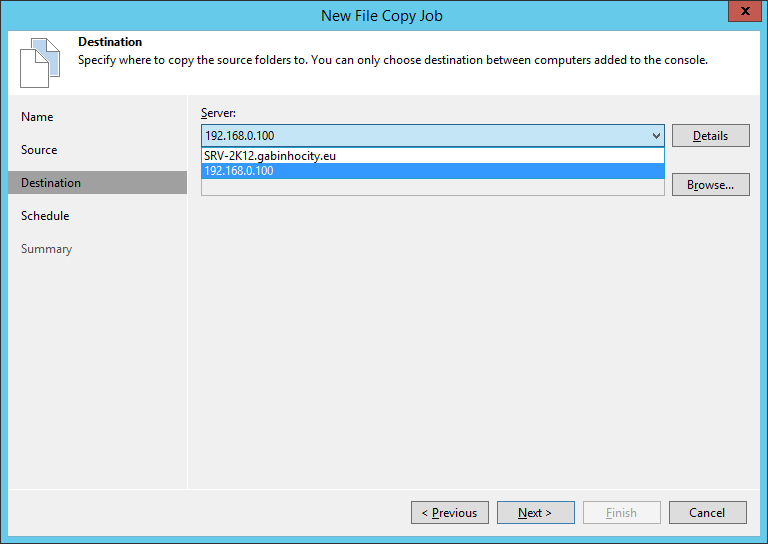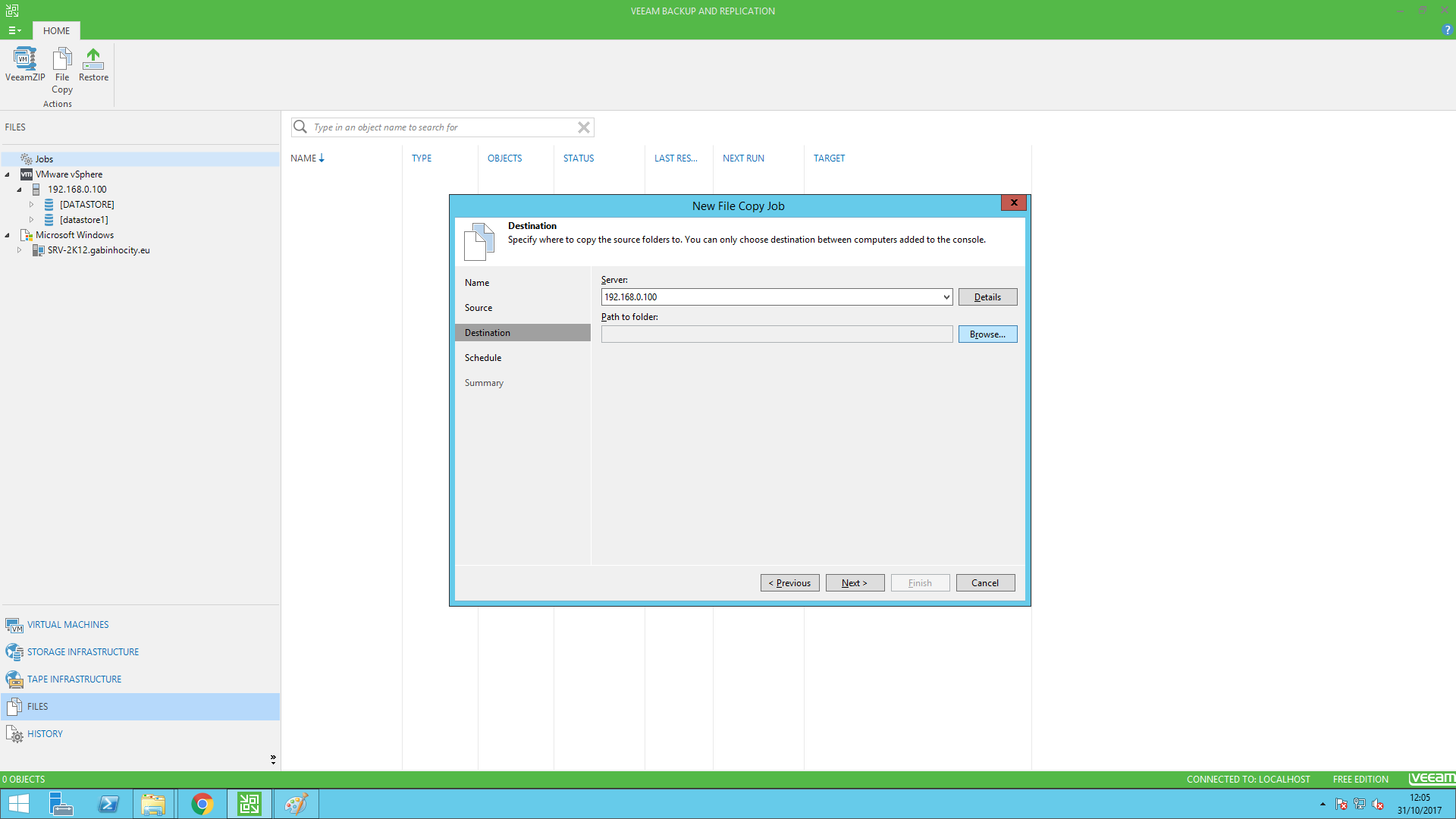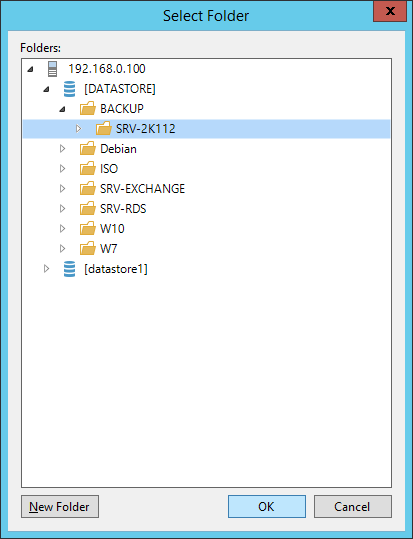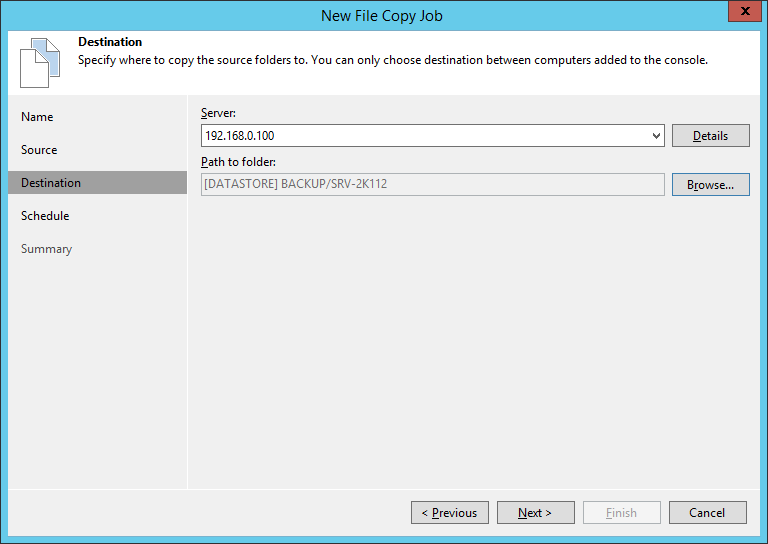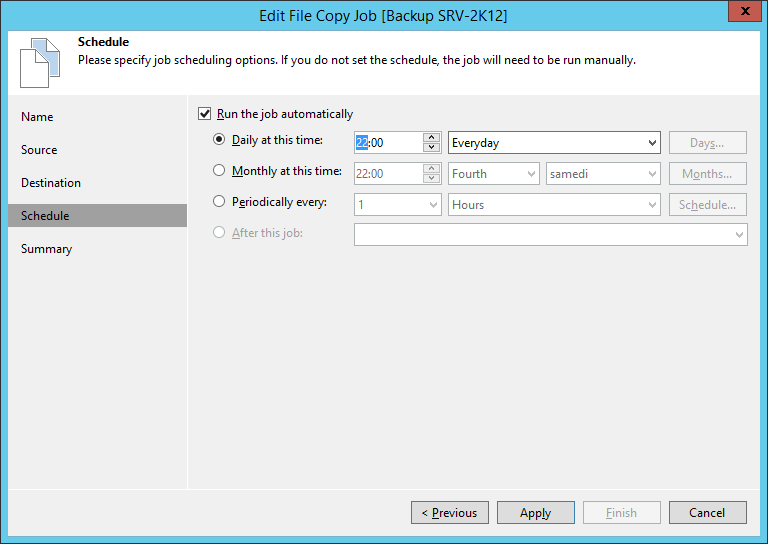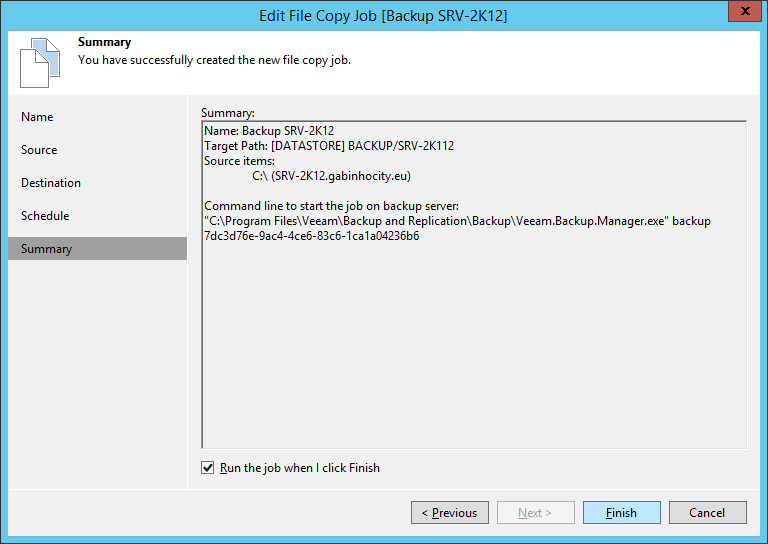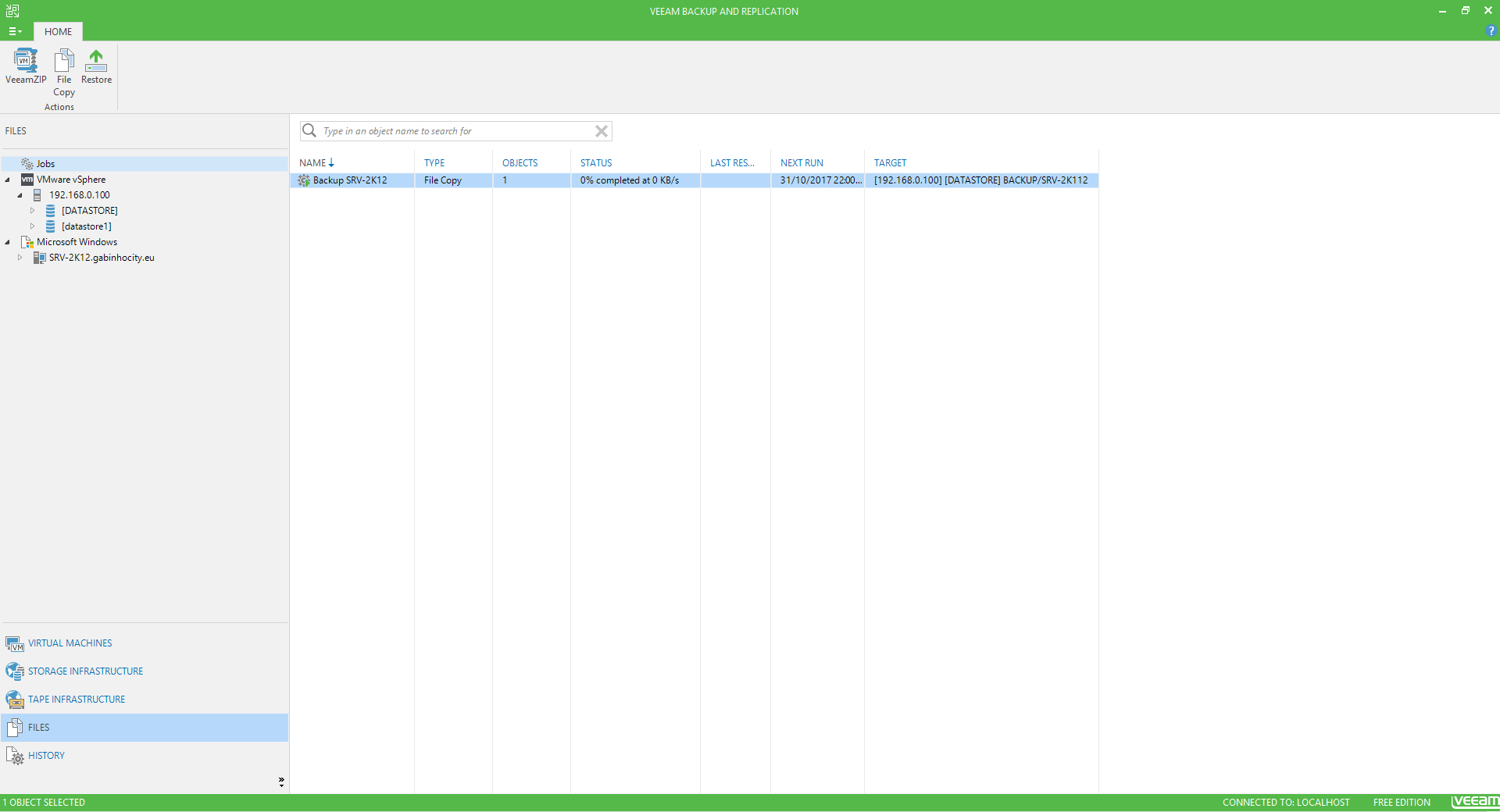Bonjour,
Aujourd’hui je vais vous montrer comment installer une solution de sauvegarde pour vos VM sur le Vcenter.
J’ai récemment installé un labo de test depuis mon acquisition d’un serveur DELL T420 sur lequel j’ai installé un ESXi 6.5. Je vais publier en fonction de mes disponibilités une série de tuto pour montrer comment installer toutes les solutions que je vais utiliser.
Pour commencer la série de tuto je vais vous montrer comment installer un Veeam Backup ( version gratuite) pour sauvegarder vos machines.
MA CONFIGURATION
- Windows serveur 2012 Standard à jour
- ISO de VEEAM BACKUP téléchargé sur le site
- Domaine AD (créer un compte spécial pour Veeam dans le domain)
Prérequis
- Installer le Net Framework 4.5.2
- Une VM à 2 CPU minimum
Installation
Une fois avoir monté l’image ISO il faut lancer l’installation.
- Cliquer sur Veeam Backup & Réplication
- Accepter les conditions
Cliquer sur suivant pour valider l’utilisation gratuite
- Cliquer sur suivant
- Cliquer sur “install” pour installer les composants manquants
- Une fois terminé Next
- L’installation se termine et on clique sur Finish
- Il faut maintenant lancer l’application grâce au raccourci sur le bureau et se connecter avec le compte créé pour veeam dans l’AD
- On clique sur “Add server” Pour ajouter notre ESXi avec toutes ces VM
- On renseigne l’adresse IP du vcenter
- On ajoute les id et mot de passe de connexion
- On clique sur “Continue” pour valider le certificat
- On clique sur Finish
Voilà maintenant nous retrouvons toutes nos VM et nous pouvons démarrer les sauvegardes
- Nous allons dans le rubrique FILES
Dans mon installation j’ai configuré mes disques dur en 2 parties pour installer mon vcenter :
- un RAID 1 composé de deux disque de 136 Go pour installer l’ESXi
- un RAID 5 composé de 4 disques d’une capacité totale de 831 Go pour mes VM, les sauvegardes et les ISO
J’ai créé un dossier BACKUP ou vont aller toutes mes sauvegardes dans un premier temps ensuite nous allons voir comment configurer une sauvegarde dans un NAS pour plus de sécurité
- Pour créer notre Job de sauvegarde on va cliquer sur Jobs gauche
- clique droit et File Copy
- Mettre un nom au job
- Sélectionner le serveur à sauvegarder
- Sélectionner l’objet a sauvegarder dans mon cas on sélectionne le disque C: du serveur
- On sélectionne le dossier de destination de la sauvegarde, dans mon cas ca sera dans le dossier BACKUP du DATASTORE
- On programme l’heure de la sauvegarde
- Je vais lancer une sauvegarde tout de suite en cochant la case
Voila c’est terminé vous n’avez plus qu’a surveiller votre sauvegarde !