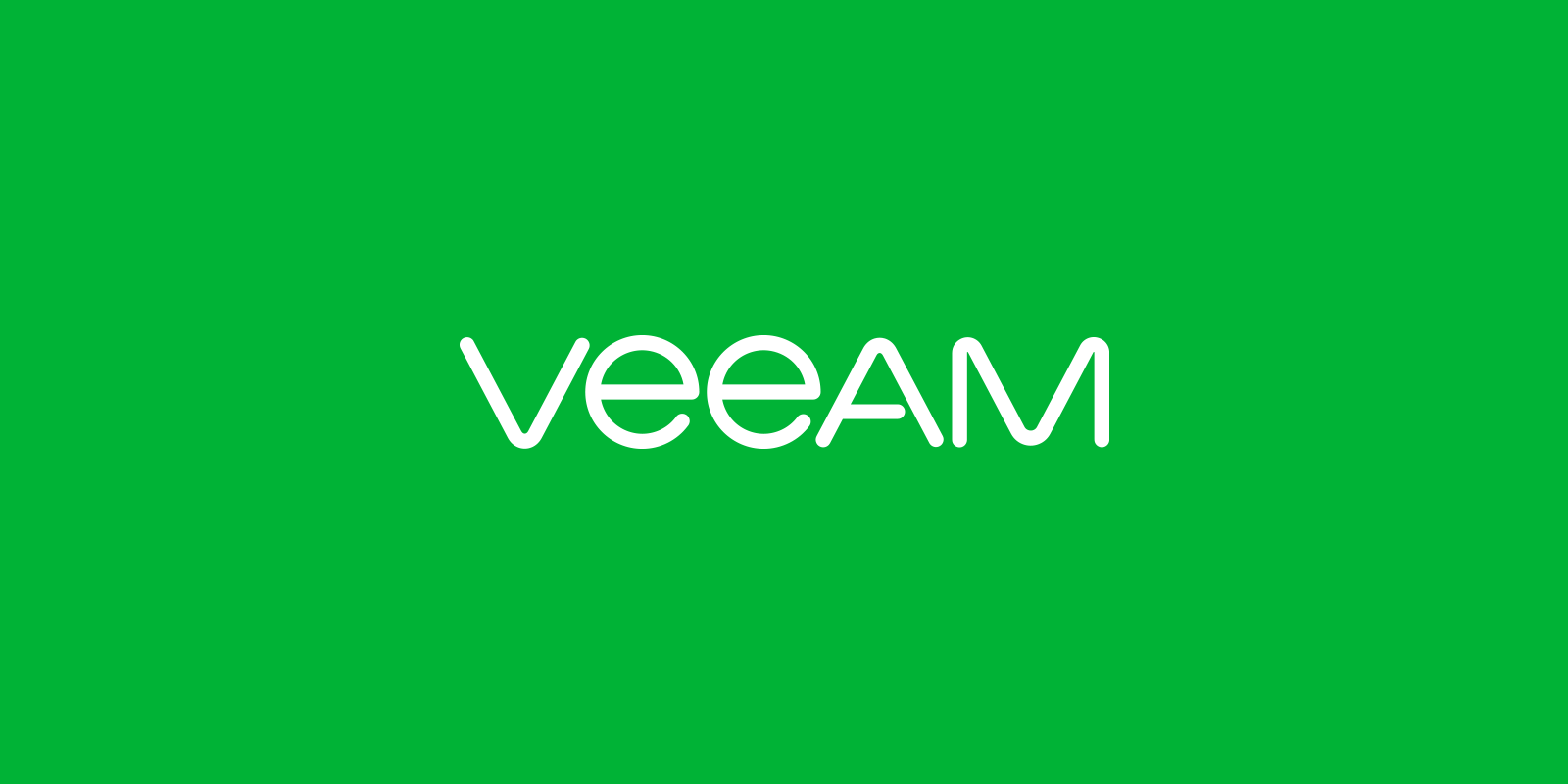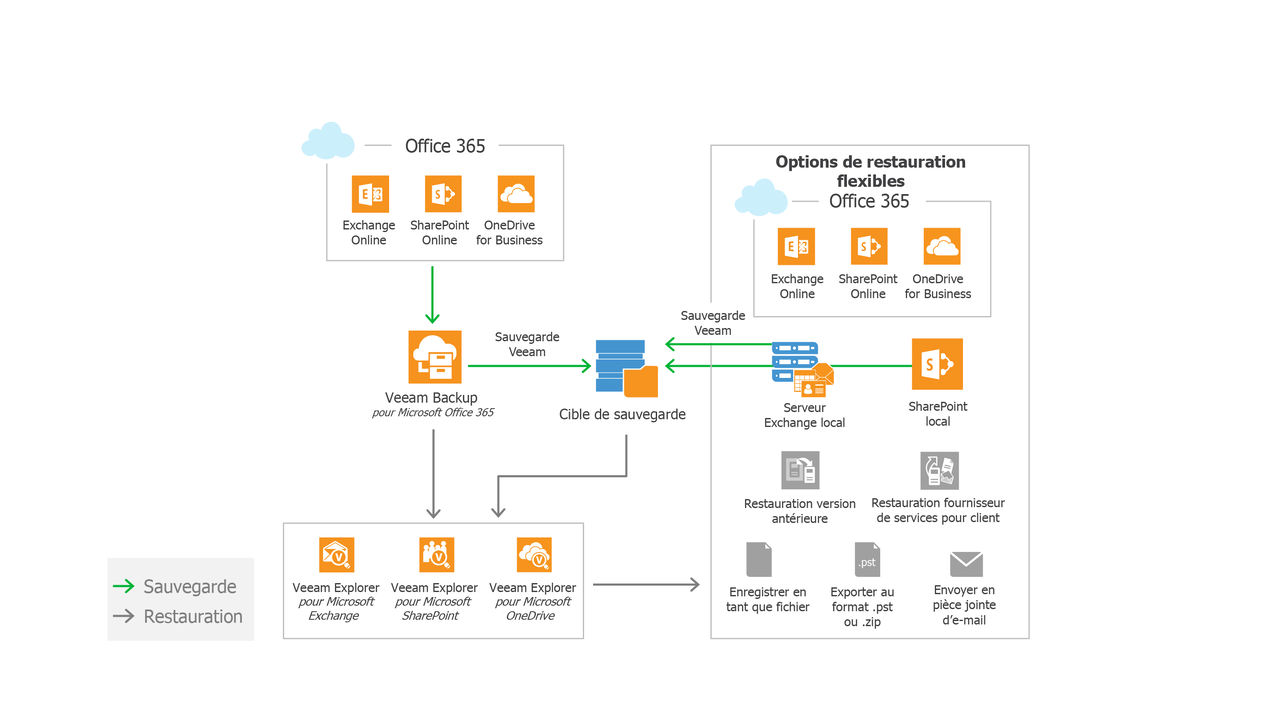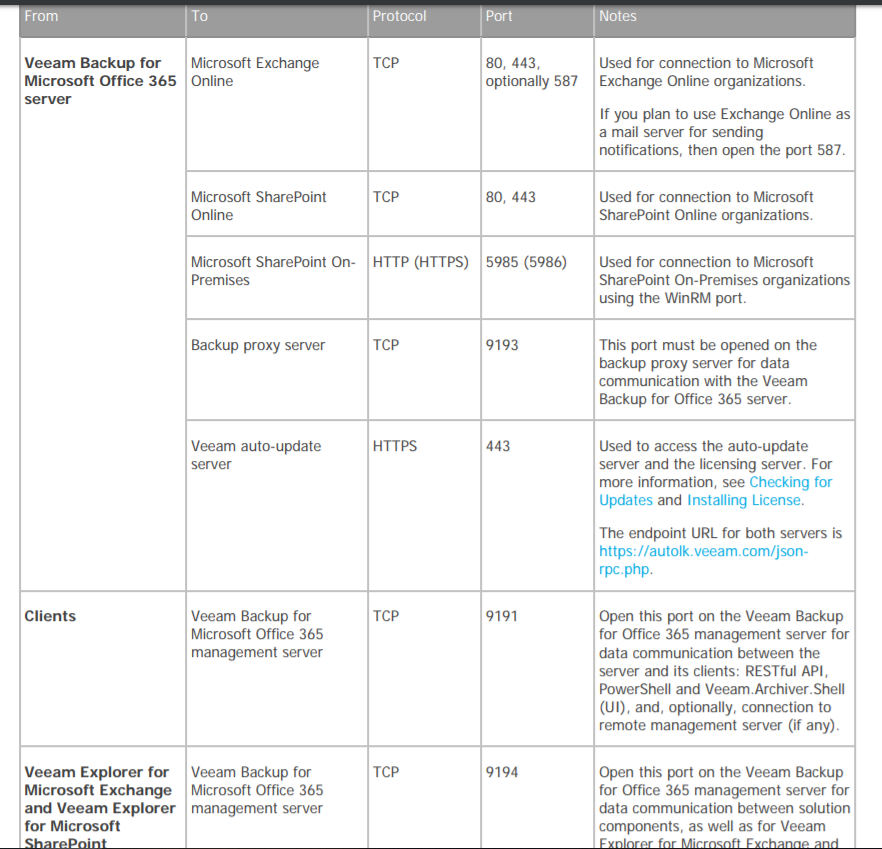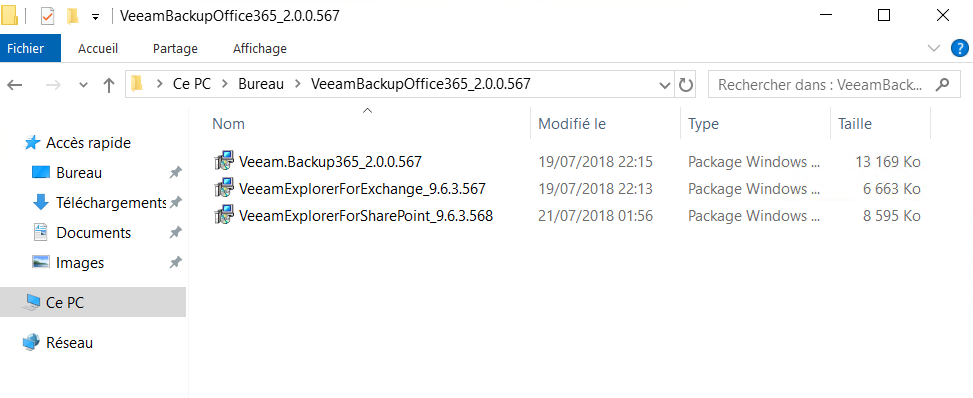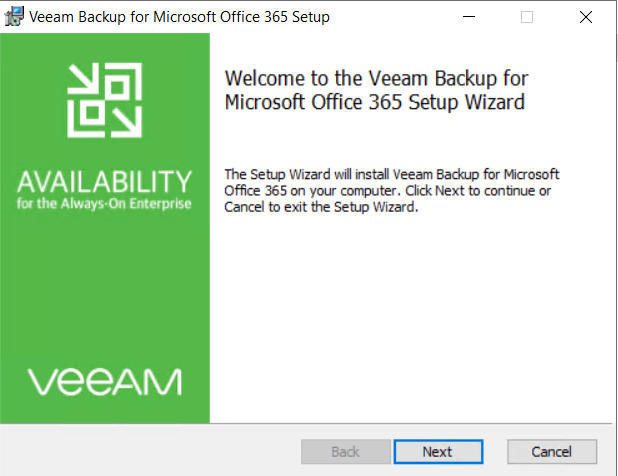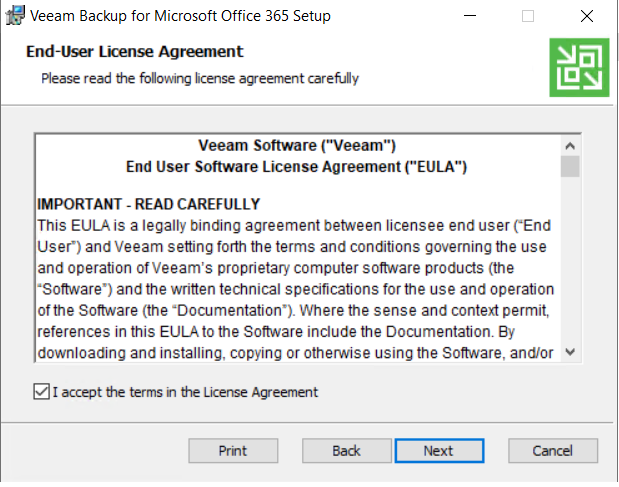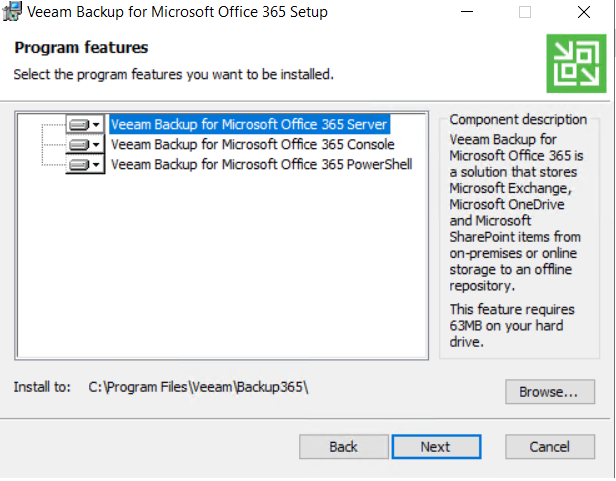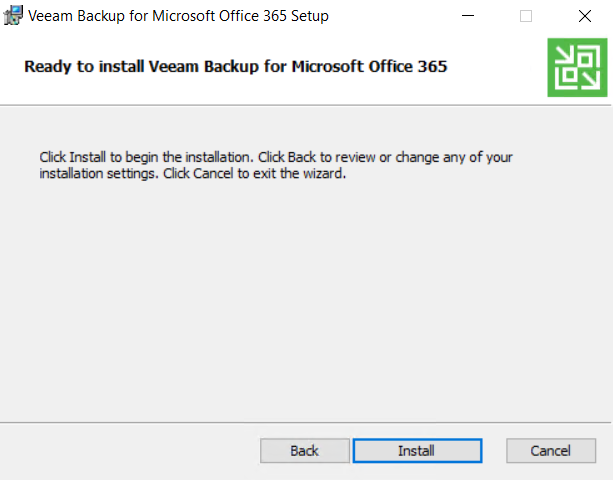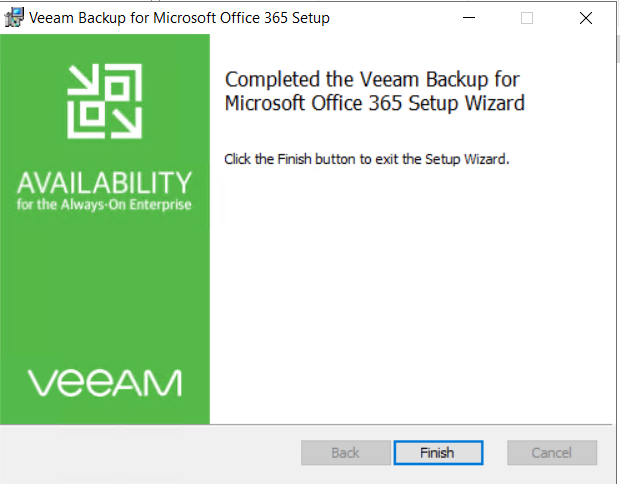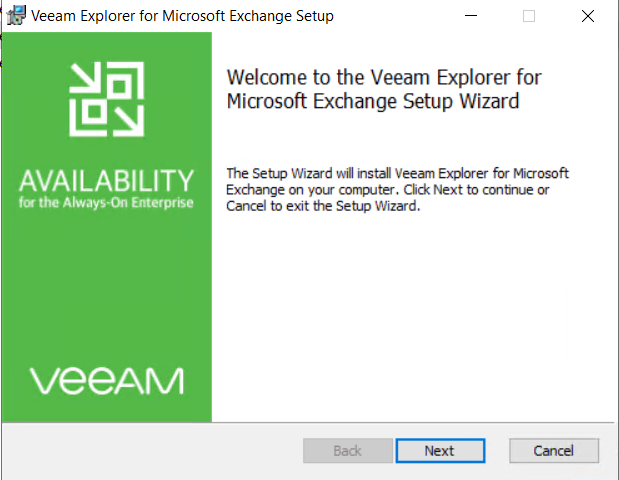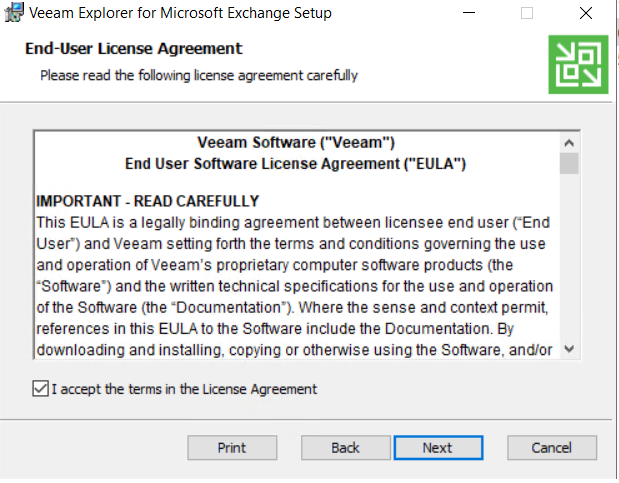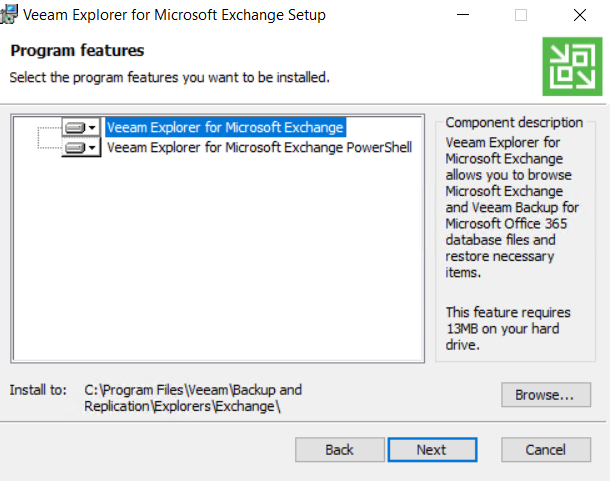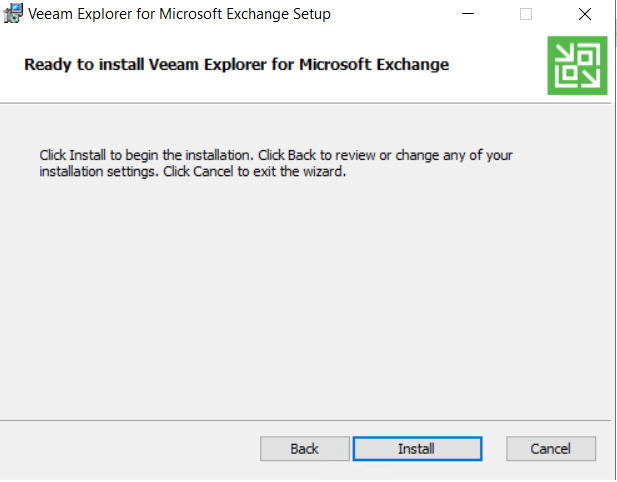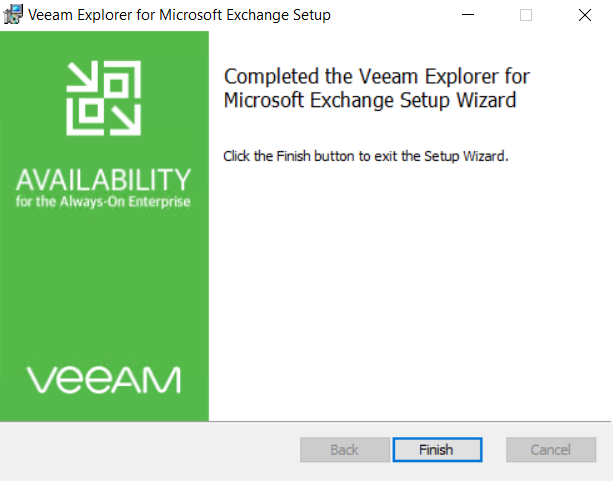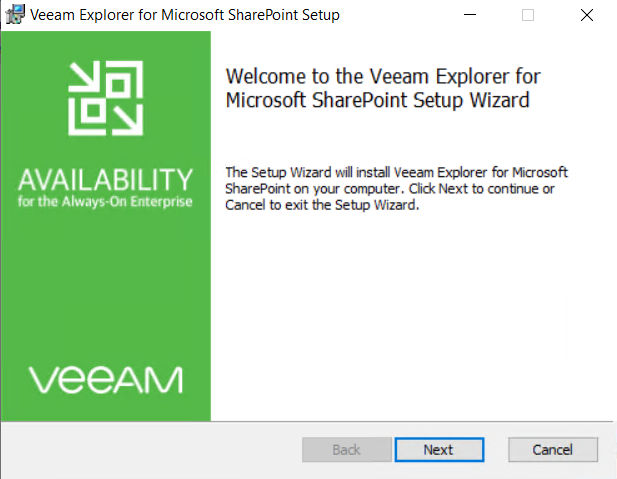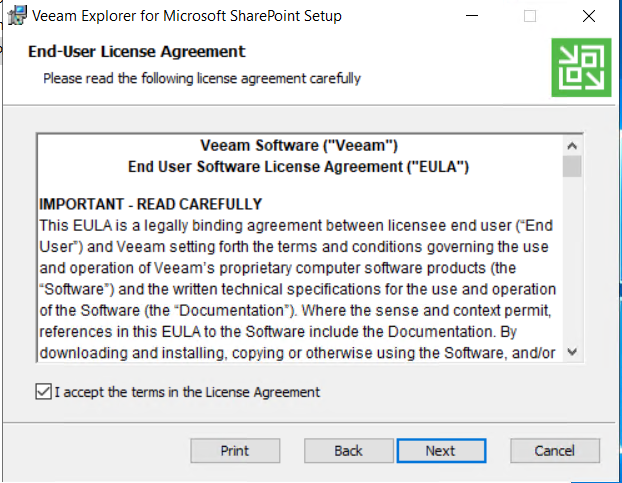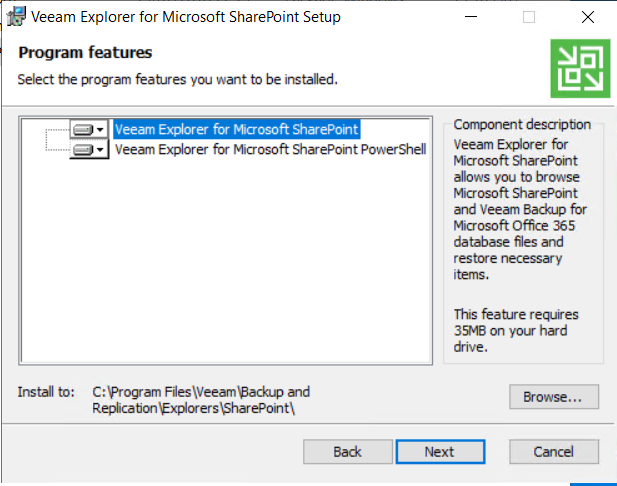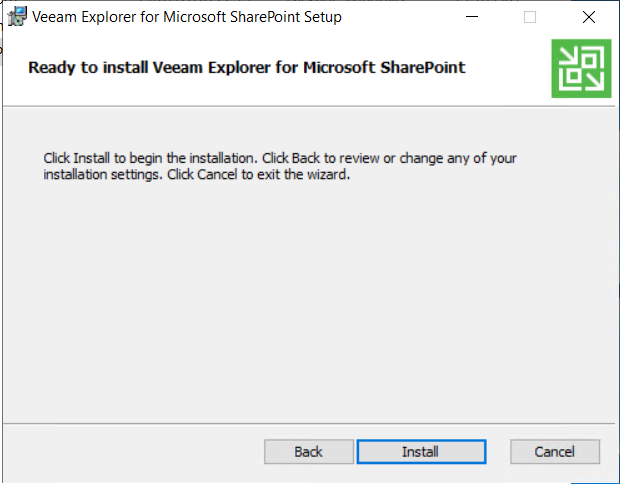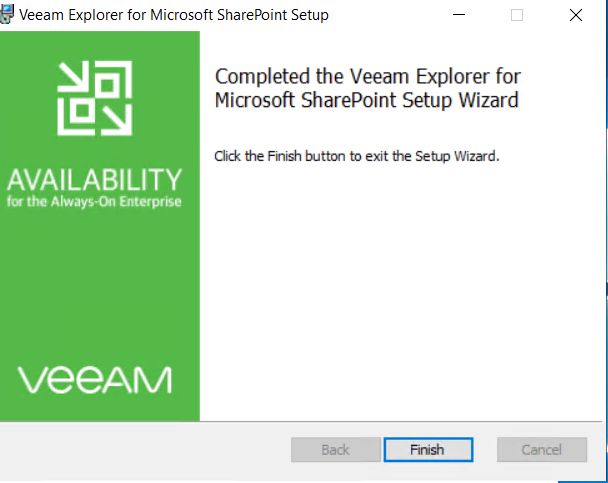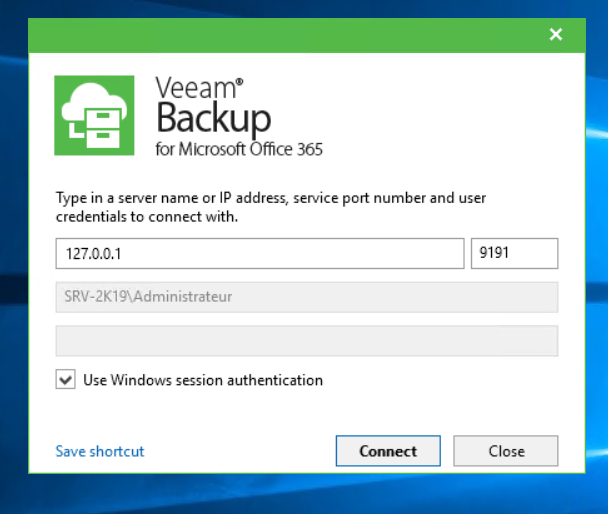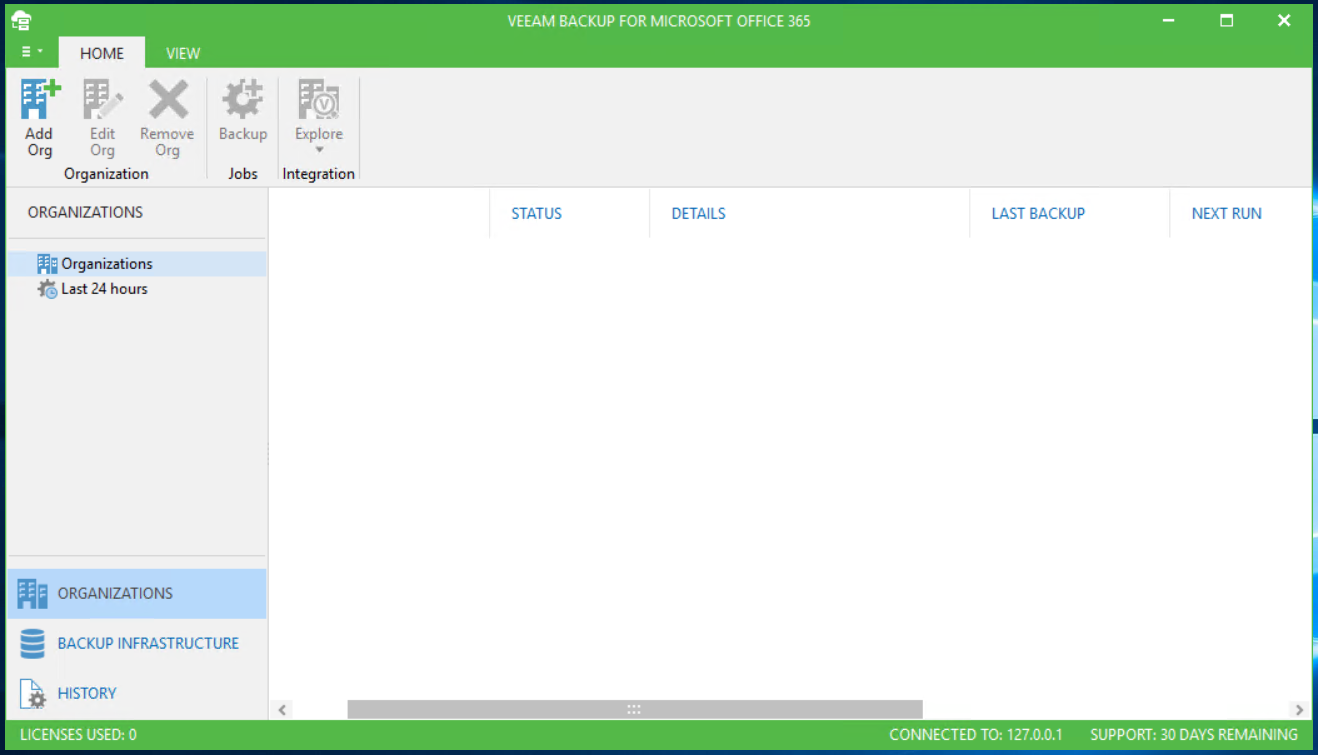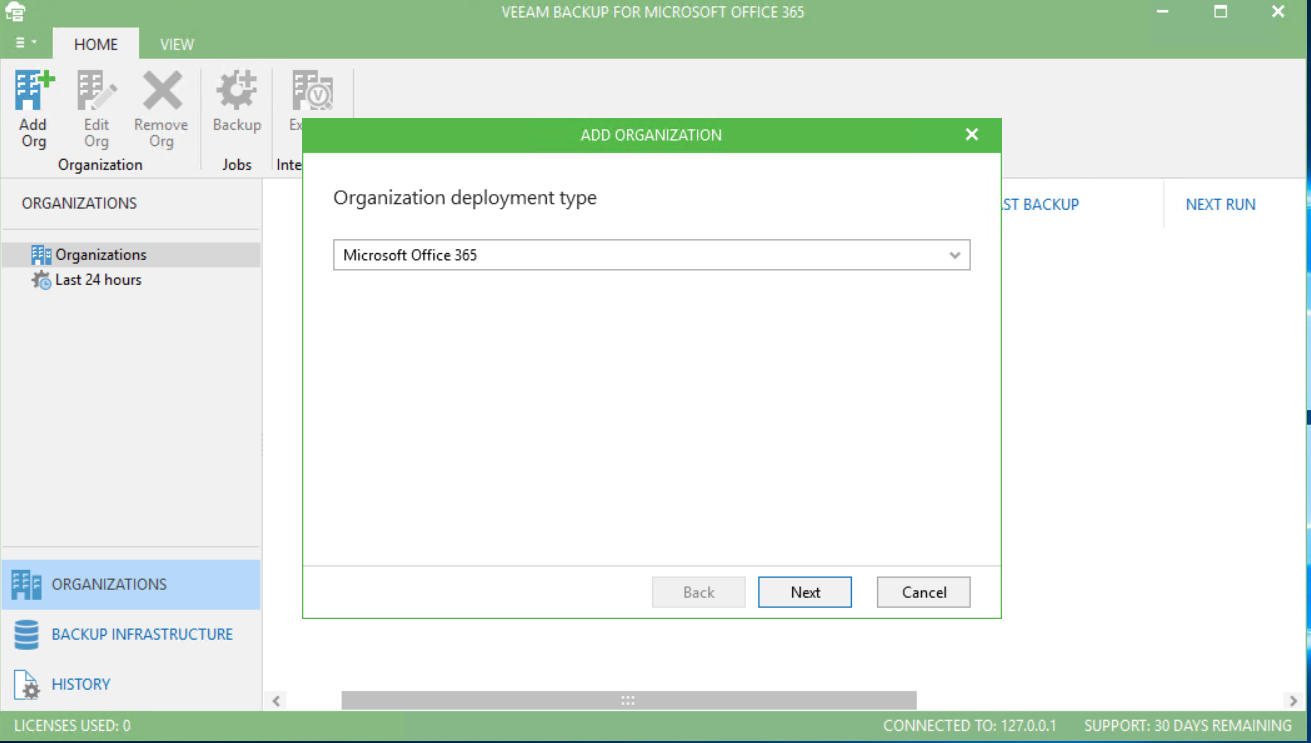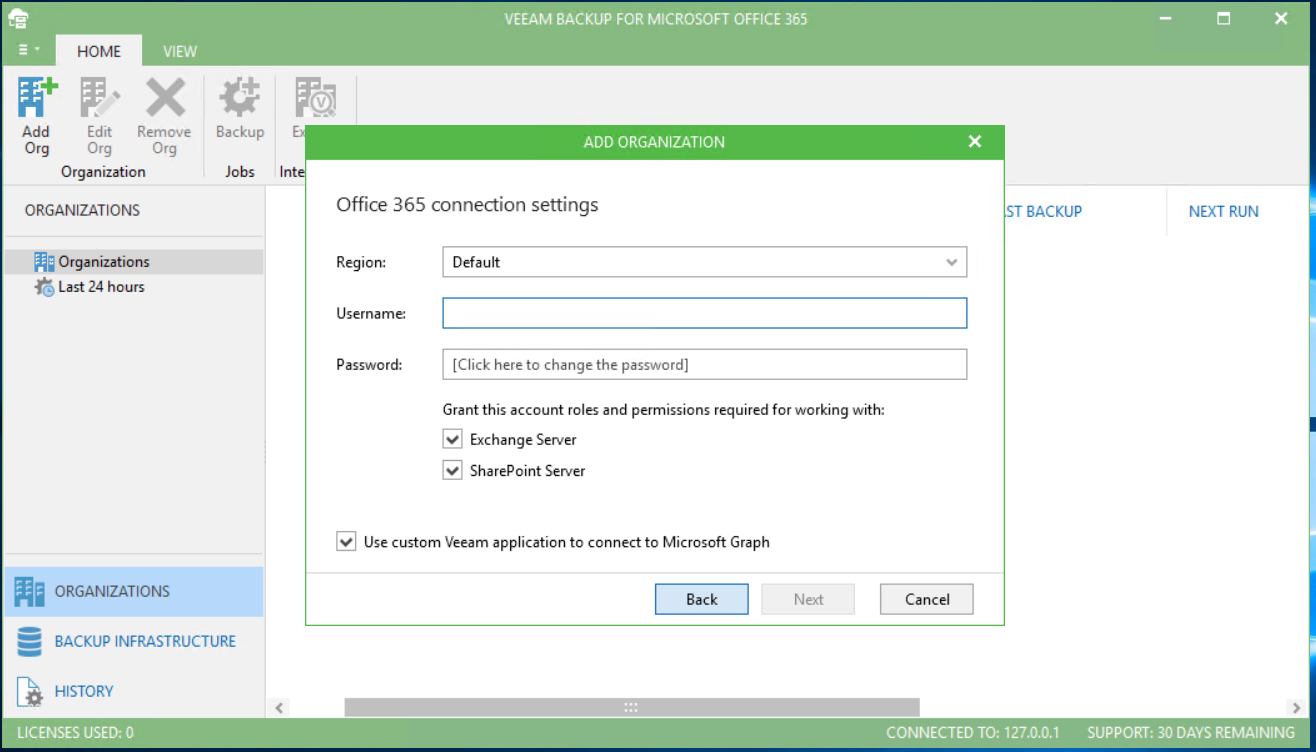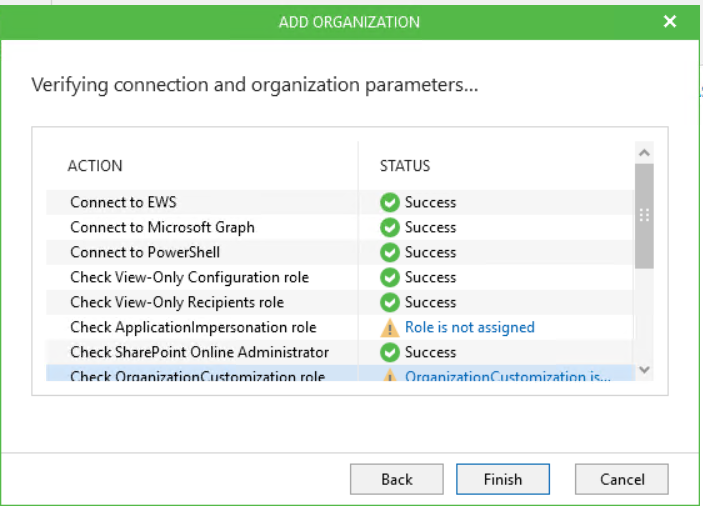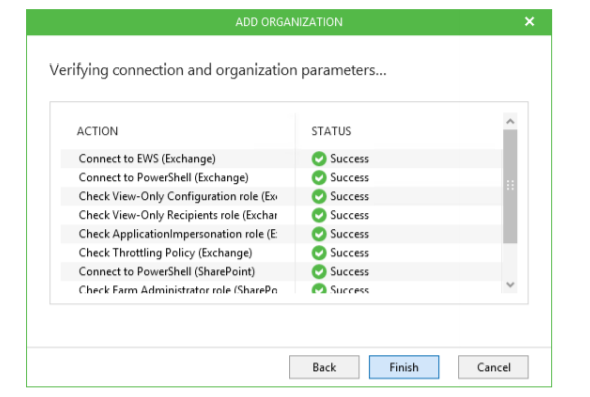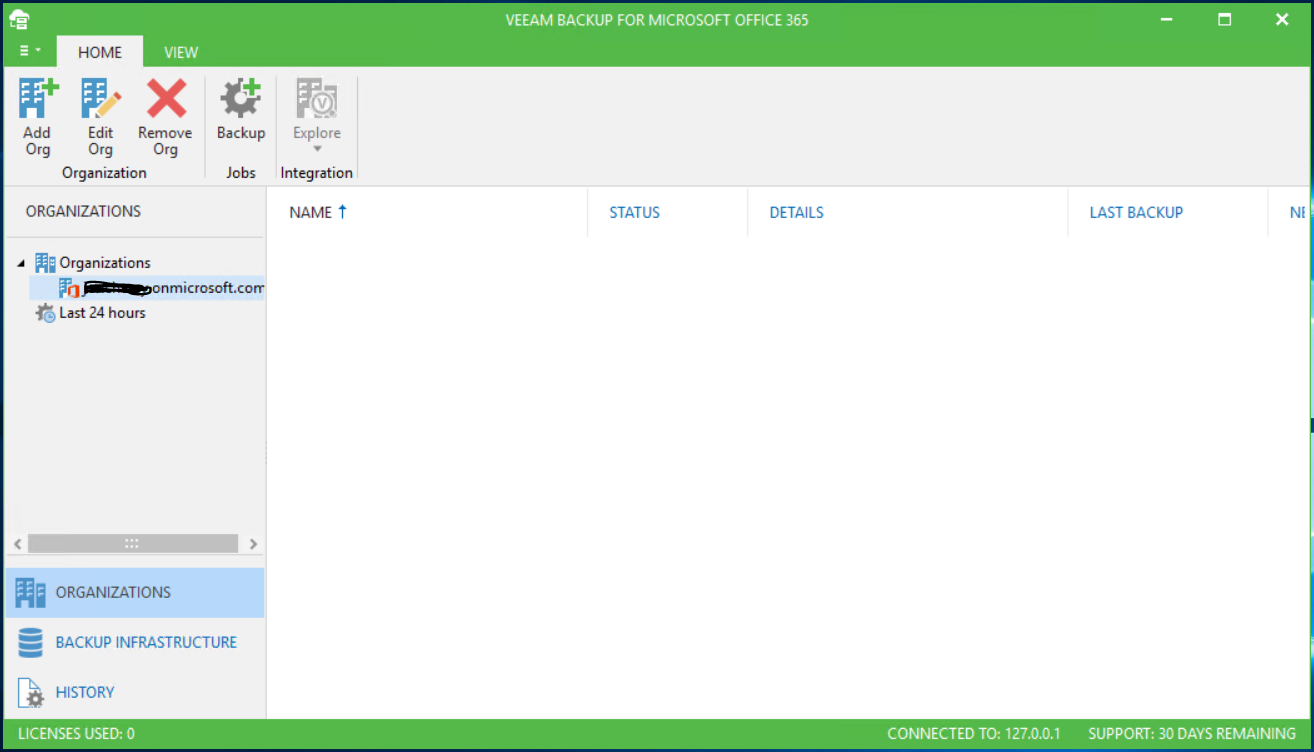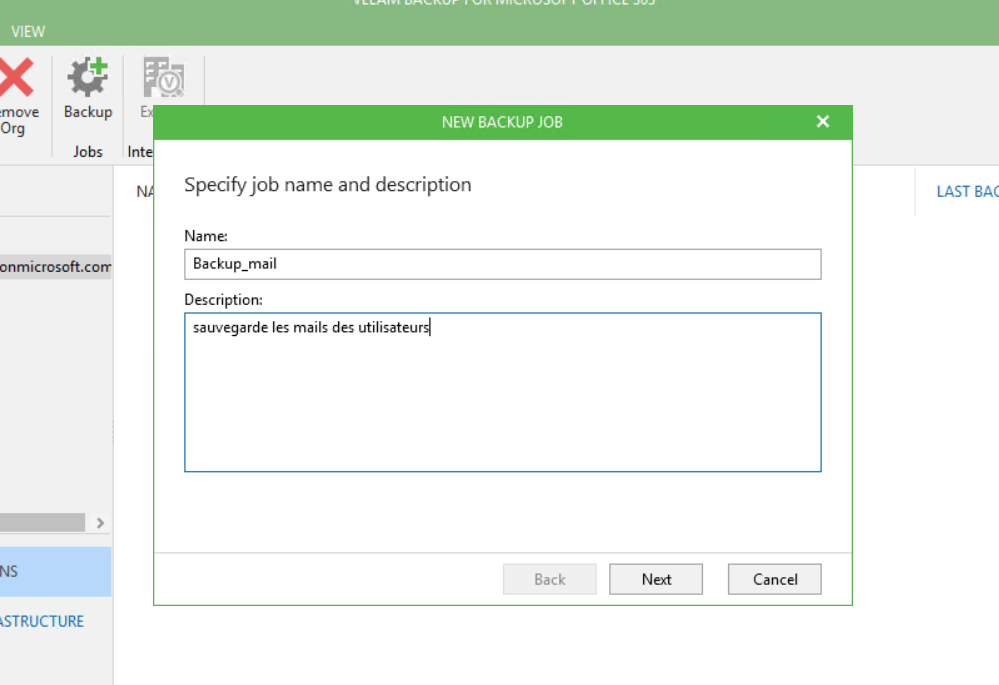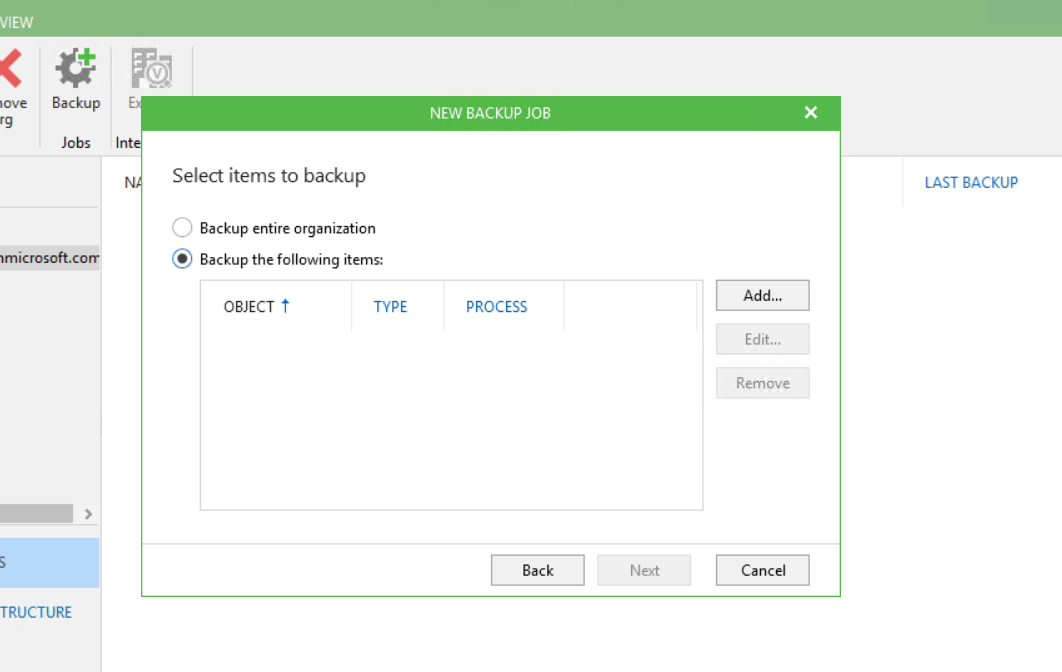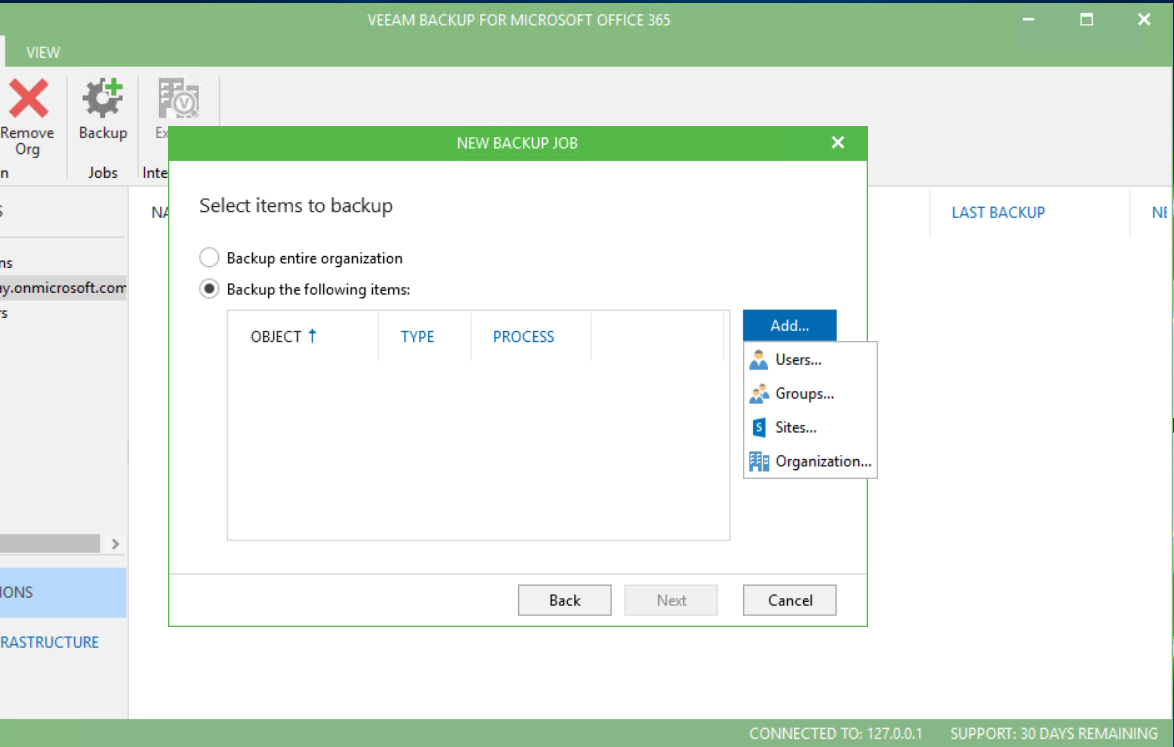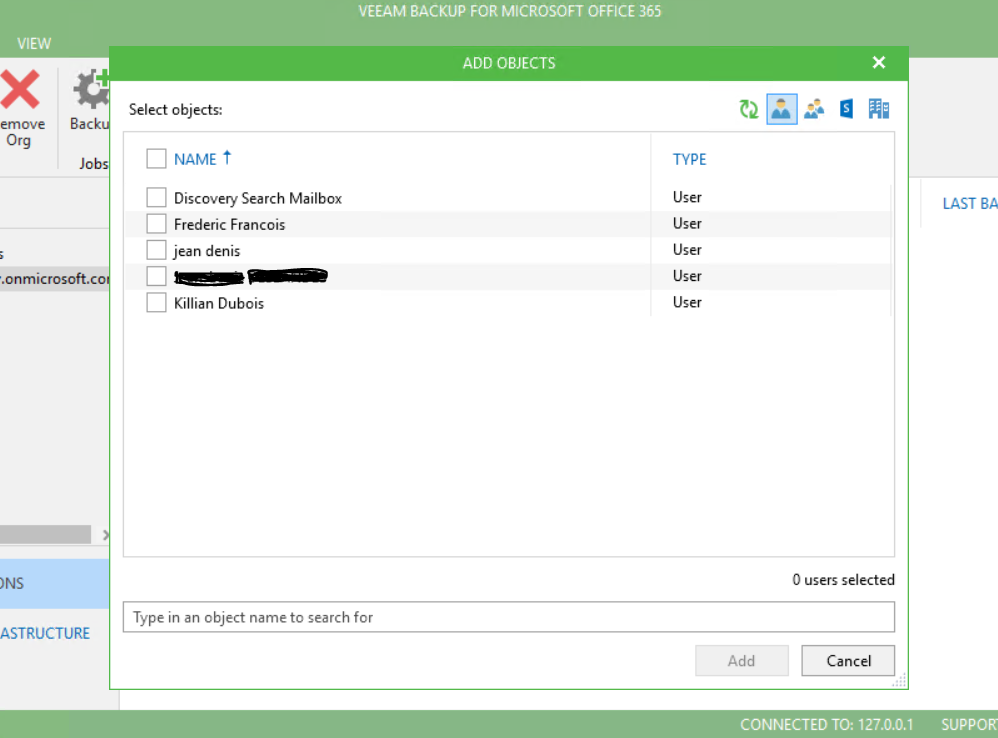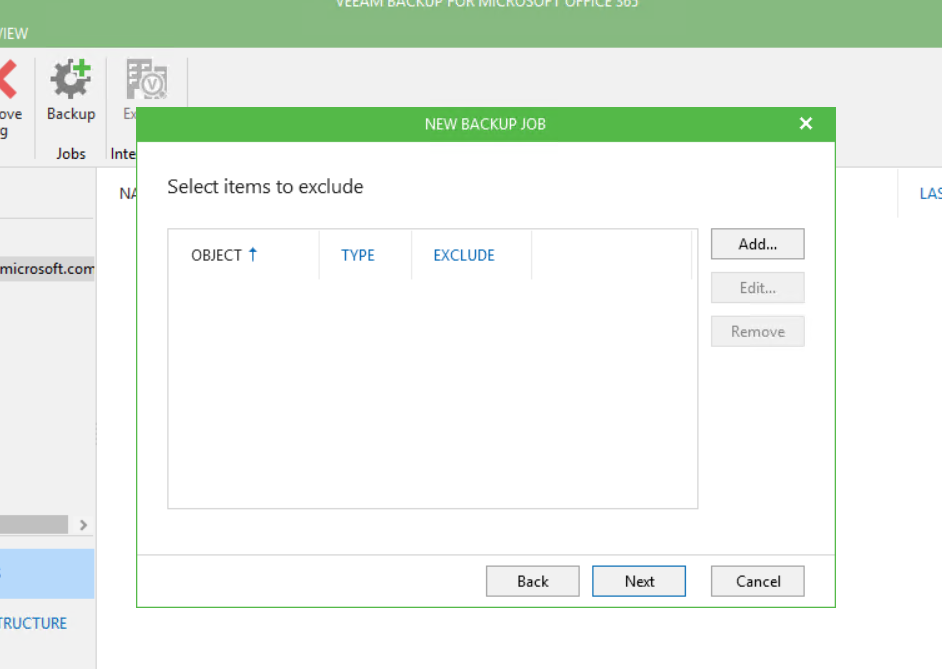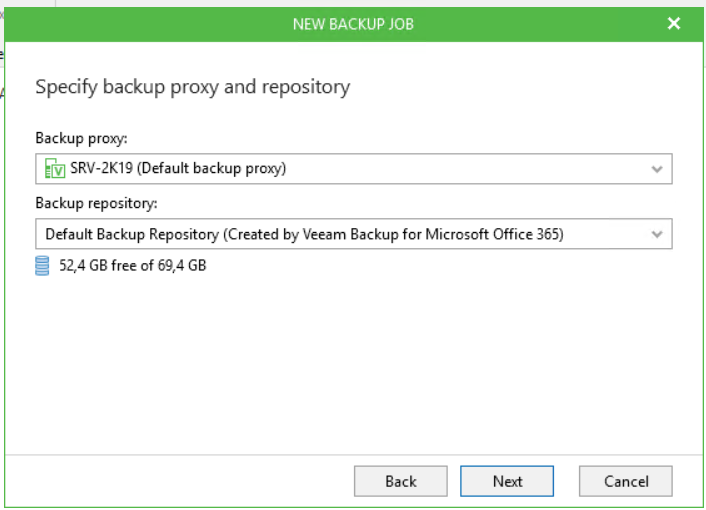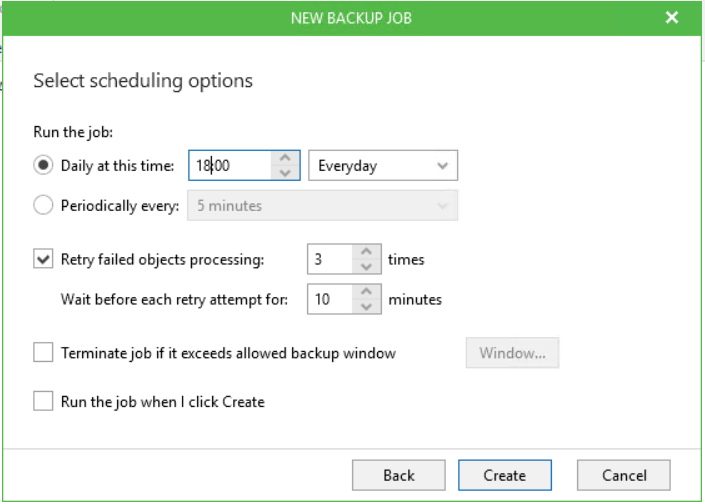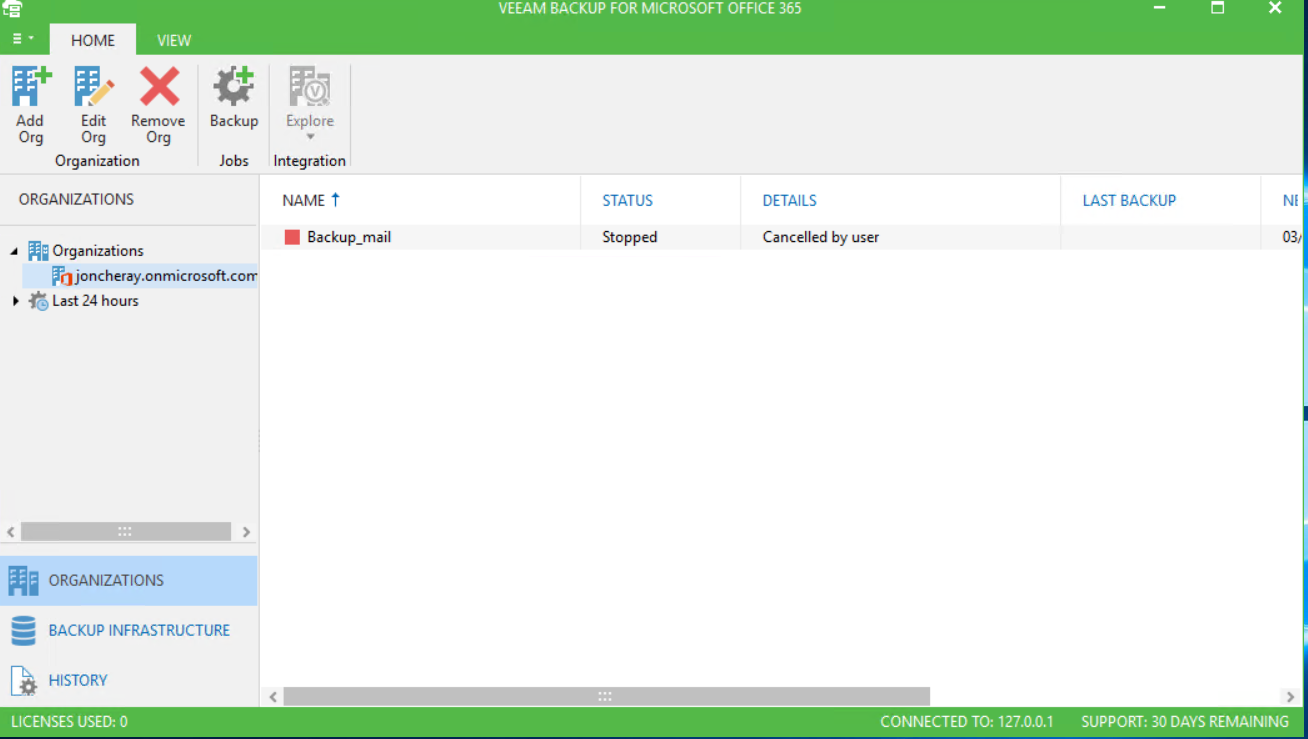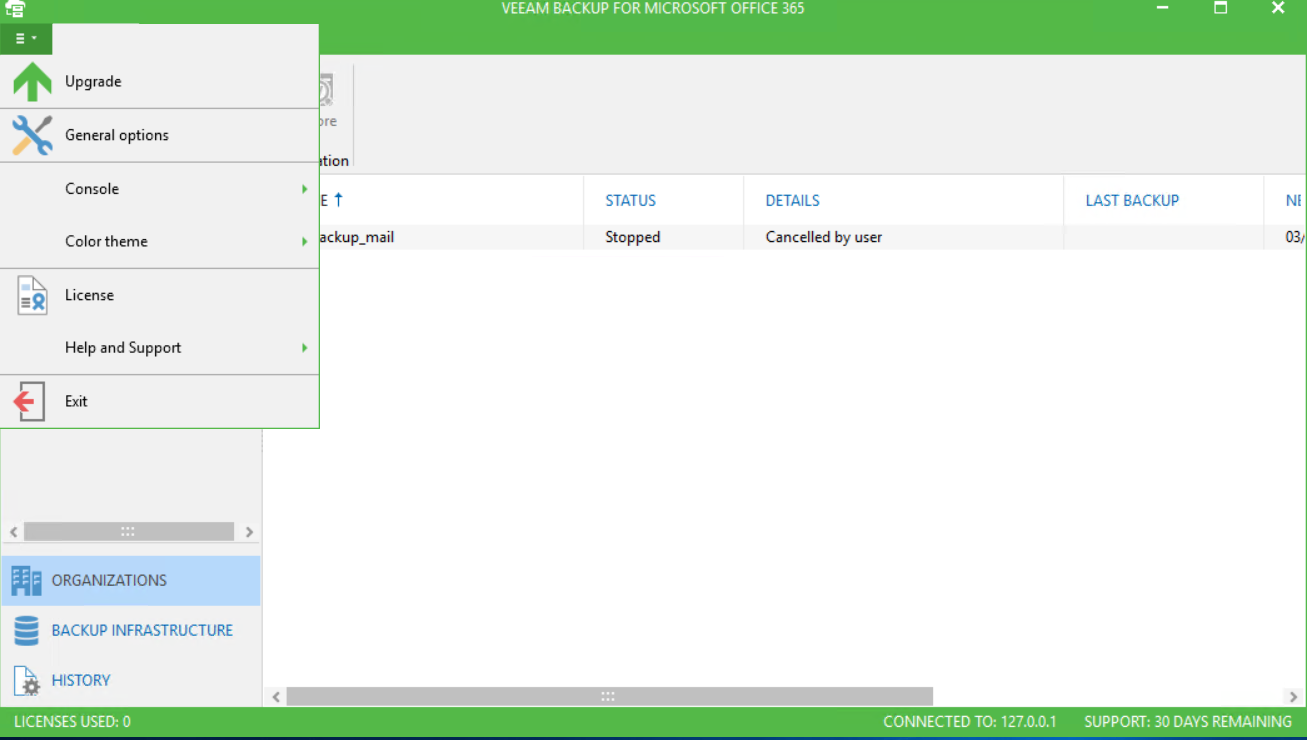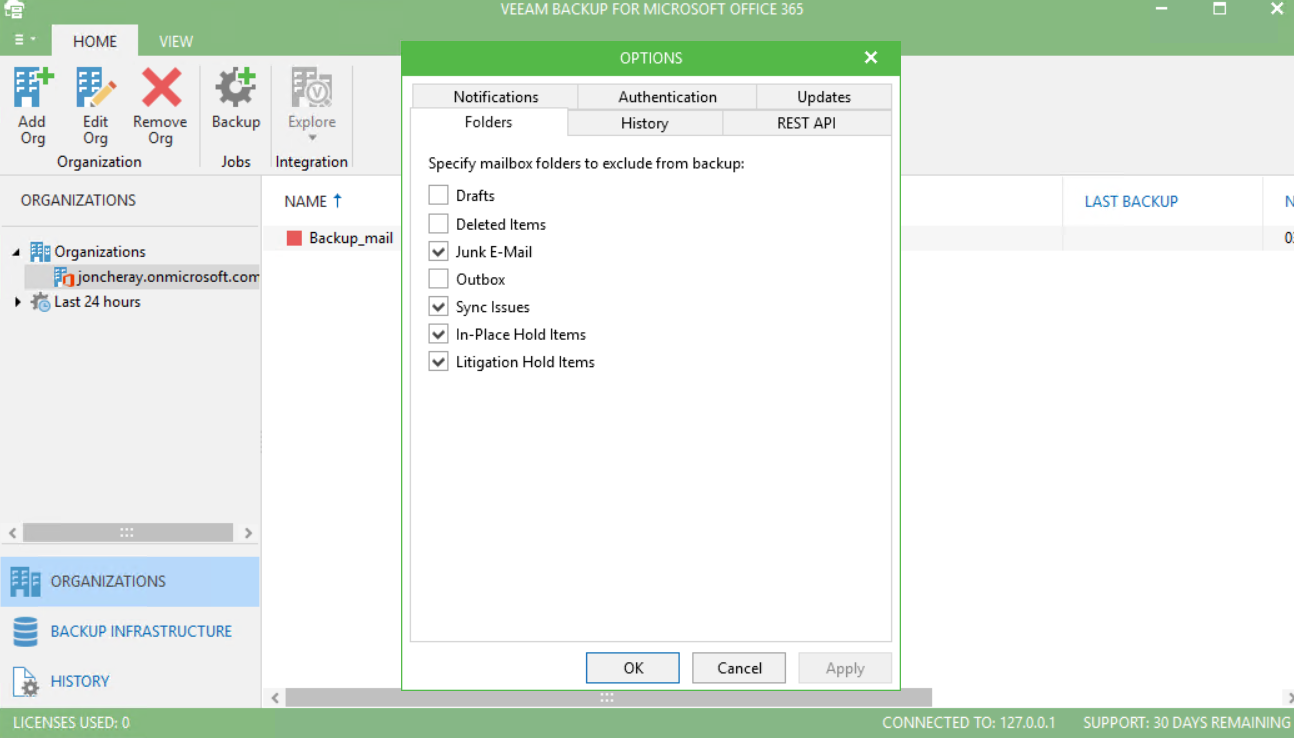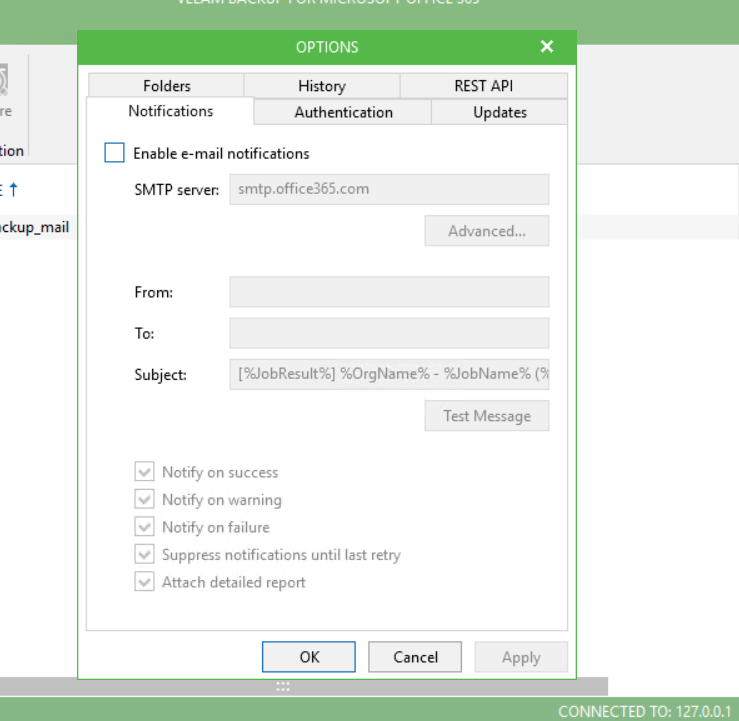Bonjour à tous,
Aujourd’hui nous allons parler Cloud, nous allons installer la nouvelle version du logiciel de sauvegarde de Veeam pour les solutions Office 365 (y compris Exchange Online, SharePoint Online et OneDrive for Business).
Dans un précédent tutoriel nous étions en train de configurer de A à Z le système de messagerie en ligne de Microsoft.
Etant donné qu’avec Office 365, les données vous appartiennent (c’est donc vous qui les contrôlez) et c’est à vous de les protéger. Nous allons installer, configurer et explorer les options que nous offre l’outil de sauvegarde de Veeam pour office 365 dans sa version 2.0.0.567.
Que permet l’outil veeam backup pour Microsoft office ?
Veeam Backup pour Microsoft Office 365 élimine les risques de perte d’accès et de contrôle de vos données Office 365 (y compris Exchange Online, SharePoint Online et OneDrive for Business). Vos données sont toujours disponibles et protégées.
Information importante : Cet outil est gratuit pour les comptes office 365 comprenant au maximum 10 utilisateurs.
Comment l’installer ?
Vous pouvez télécharger les fichiers .EXE directement sur le site de veeam sur le lien suivant : https://www.veeam.com/fr/backup-microsoft-office-365.html
Dans le cadre de ce tutoriel, j’ai installé le logiciel sur un serveur Windows 2019 Standard mais il peut aussi bien s’installer sur tous les systèmes suivant en 64 bits :
- Microsoft Windows Server 2012 R2
- Microsoft Windows Server 2012
- Microsoft Windows Server 2008 R2 SP1
- Microsoft Windows 10
- Microsoft Windows 8.x
- Microsoft Windows 7 SP1
En espace disque il faut prévoir 500 Mb minimun, avec 8 Gb de RAM et n’importe quel processeur 64 bit avec 4 cœurs.
Au niveau logiciel vous devez impérativement avoir d’installé sur votre machine
- Microsoft .NET Framework 4.5.2 ou plus récent
- Windows C Runtime and Update (UCRT)
- Windows PowerShell 2.0
En fonction des fonctionnalités que vous voulez utiliser, vous devez vous assurer que les ports suivants sont ouverts sur votre firewall
Par mesure de sécurité je conseil également de créer un compte dans Office365, Onedrive ou Sharepoint pour Veeam et lui attribuer les droits spécifiques a la sauvegarde et a la restauration de vos données. Nous ne traiterons pas cette étape dans ce tutoriel.
Maintenant nous pouvons passer à l’installation proprement dite du logiciel sur le serveur. Une fois avoir téléchargé le logiciel et extrait le contenu de son fichier ZIP nous obtenons les exécutables suivants :
Nous allons commencer par installer Veeam Backup365
Ensuite nous lançons l’installation de VeeamExplorerForExchange
Pour finir nous installons VeeamExplorerForSharePoint
Comment configurer le logiciel ?
Nous passons maintenant à la configuration du logiciel avec notre compte office365
On va cliquer sur “Add Org”
Next
Remplir les informations de l’utilisateur office365 qui a les droits de sauvegarde et restauration
Pour résoudre les problèmes de roles qui ne sont pas assignés, vous devez ajouter les rôles suivants a votre utilisateur :
- Management role
- ApplicationImpersonation role
- Organization Management permission.
- Organizations Configuration role.
- View-Only Configuration role.
- View-Only Recipients
Une fois que votre utilisateur dispose de tous ces droits vous pouvez recommencer le test et cliquer sur “Finish”
Votre compte office365 est maintenant dans la liste des organisations, nous pouvons cliquer sur “Backup” pour créer notre Job de sauvegarde
Vous pouvez choisir de sauvegarder toute l’organisation ou certains éléments de l’organisation
Les éléments à sauvegarder peuvent être des utilisateurs, des groupes d’utilisateurs, des sites (Sharepoint) ou une organisation précise au cas ou vous en avez plusieurs
Dans le cas ou vous sélectionnez tout, vous pouvez aussi exclure les éléments selon les mêmes critères que l’étape précédente.
Après avoir exclu des éléments vous pouvez choisir le “Backup repository” pour vos sauvegardes
Choisir l’heure de la sauvegarde et créer la tâche de sauvegarde
Explorons quelques options
Nous pouvons commencer par les options générales dans le menu
Dans la rubrique “Folders” Vous pouvez choisir les dossiers qui seront dans vos sauvegardes de messagerie
Vous pouvez configurer des notifications pour avoir des alertes sur vos sauvegardes
Pour plus d’informations sur toutes les options n’hesitez pas à consulter le manuel d’utilisateur de veeam (en anglais 🙂 ) qui va vous permettre comme moi de mieux connaitre cet outil : https://www.veeam.com/veeam_backup_microsoft_office_365_2_0_user_guide_pg.pdf
Fin ?
Non non non rien n’est fini, c’est juste une petite conclusion sur ce logiciel que je trouve assez simple d’utilisation et aussi d’installation (5 minutes). Pour autant Veeam nous propose pas mal de possibilités grâce à ce logiciel.
Dans ce tutoriel j’ai essayé d’énumérer les principales fonctionnalités dont dispose ce logiciel et bien sur ce n’est pas tout !
J’espère pouvoir consacrer un peu de temps prochainement pour chercher des solutions alternatives et de pouvoir les tester.